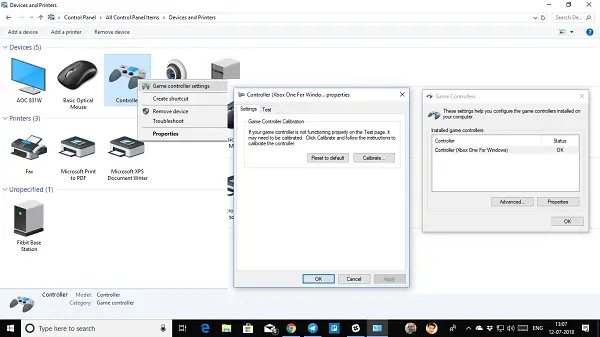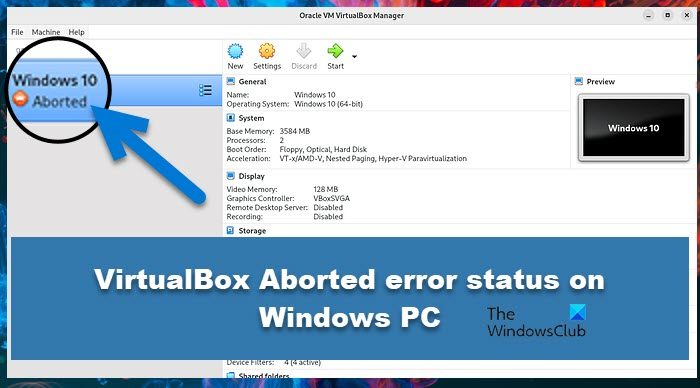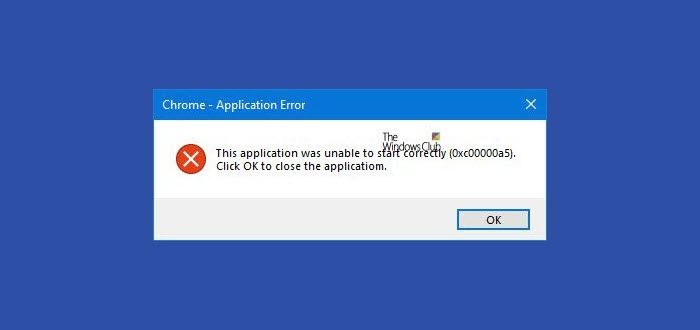一般的な本サイズのフォントを読むのが困難な方は、電子書籍より柔軟なオプションとして登場します。電子ブックリーダーフォントサイズを拡大して、テキストをより読みやすく、目に優しいものにすることができます。さらに、電子書籍には、従来の書籍では利用できない特定のマルチメディア要素が含まれています。 Amazon は、Kindle の文学、フィクション、宗教などの電子書籍とオーディオブックの最大の品揃えを提供しています。ダウンロードするだけですPC版Kindleアプリを使って電子書籍を読んでください!
Windows PC に Kindle アプリをダウンロードして使用する方法
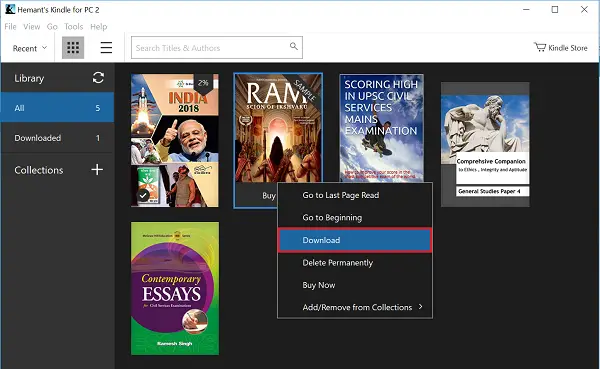
にKindle for PC アプリをダウンロードしてインストールします、 訪問アマゾン.comそして「ダウンロード」ボタンを押してください。プロンプトが表示されたら、ファイルをコンピュータに保存するオプションを選択します。ダウンロードが完了したら、画面上のインストール手順に従ってください。
Kindle for PC アプリのインストールが完了したら、アプリを Amazon アカウントに登録します。
完了したら、アプリを起動します。デバイスに関連付けられているすべての電子書籍を表示したい場合は、全て左側のペインのセクション。
ウィンドウの上部にある検索バーに名前を入力すると、目的のコピーを見つけることができます。この機能は、特にコレクションに数十冊の本がある場合に便利です。
デフォルトでは、すべての書籍がオンライン モードで利用可能です。オフラインで読み続けたい場合は、電子書籍を Windows PC にダウンロードする必要があります。これを行うには、「すべて」セクションで任意のブックを右クリックし、表示されたメニューから「ダウンロード」を選択します。ダブルクリックして PC にダウンロードすることもできます。
にKindle 本をダウンロードするコンピューターにアクセスするには、まず Amazon アカウントにサインインし、「コンテンツとデバイスの管理」に移動します。ダウンロードしたい書籍を選択し、「USB 経由でダウンロードして転送」を選択します。 USB ケーブルを使用して Kindle デバイスをコンピュータに接続し、ファイルを転送します。 Kindle が同じ Amazon アカウントに登録されていることを確認してください。
新規購入の場合、PC をインターネットに接続し、「」をクリックします。Kindleストア' ボタンがウィンドウの右上隅に表示されます。数秒後、Amazon の Web サイトがデフォルトのブラウザに読み込まれます。お気に入りのタイトルを参照し、見つかったら、「1-Click で今すぐ購入」ボタンをクリックします。この本はすべてのデバイスに自動的に配信されます。
ヒント: この投稿では、無料の Kindle 電子書籍を入手する方法。
にコンピュータから Kindle デバイスにアクセスする、USB ケーブルを使用して接続します。一方の端をコンピュータの USB ポートに接続し、もう一方の端を Kindle に接続します。接続すると、Kindle に「Kindle は USB ドライブ モードです」と表示され、ファイル転送または充電にアクセスできることを示します。
にKindle アプリをコンピュータと同期する, まずオンラインであることを確認してください。次に、Kindle アプリを起動し、「ライブラリ」タブの横にある同期アイコン (円を形成する 2 つの矢印のようなアイコン) をクリックします。このアクションにより、新しい購入や変更があれば電子書籍ライブラリが更新されます。
ヒント: この投稿ではその方法を説明しますKindle Fire をワイヤレス モードで Windows PC に接続するES ファイルエクスプローラーを使用します。
上記のオプションに加えて、Kindle アプリでは、読書体験をできるだけ快適にするためにカスタマイズできます。それで、に読書体験をカスタマイズする、「」をクリックしますああ' ボタン。これにより、カスタマイズ メニューが開きます。ここでは以下を設定できます。
- フォント
- フォントサイズ
- ページ列
- ページ幅
- 明るさと
- カラーモード
すべての設定は、選択するとすぐに適用されます。
Kindle アプリにはもう 1 つユーティリティ機能があります。ブックマーク。これにより、ユーザーはブックマークを設定して、最後に離れた場所からすぐに開始できるようになります。ブックマークを設定するには、ウィンドウの右上隅にある [このページをブックマーク] ボタンをタップします。また、ページの右上隅をタップして同じ操作を実行することもできます。これを行うと、ページの隅が青色になり、ページがマークされていることを示します。ブックマークを削除するには、ページの右上隅をもう一度押すか、「このページをブックマーク」ボタンを押します。
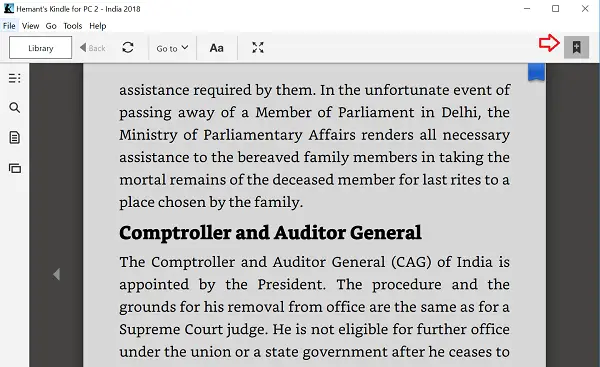
作成したすべてのブックマークを表示するには、左側のメニューから [ノートブック] ボタンをクリックまたはタップします。ブックマークに加えて、ハイライトしたテキストがメモの横に表示されます。
Kindle アプリをぜひご利用ください。この投稿は次のような場合に役立ちますKindle が PC で動作しないそしてこれがもしKindle を接続すると Windows がクラッシュする。