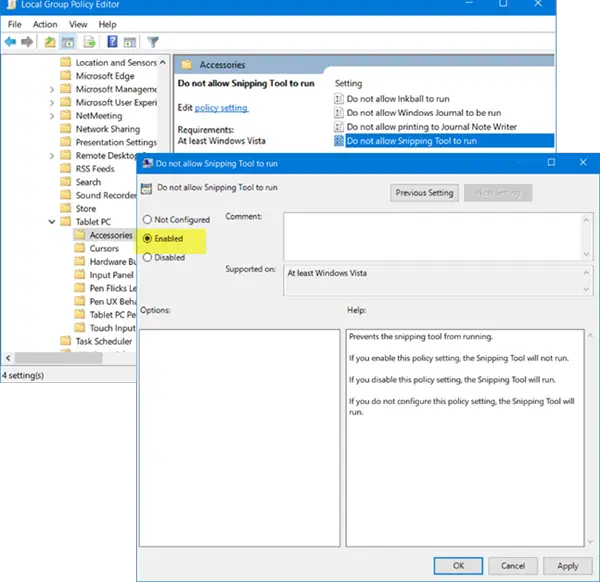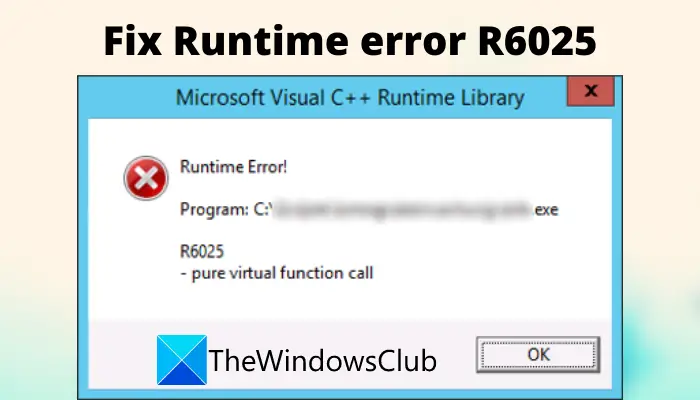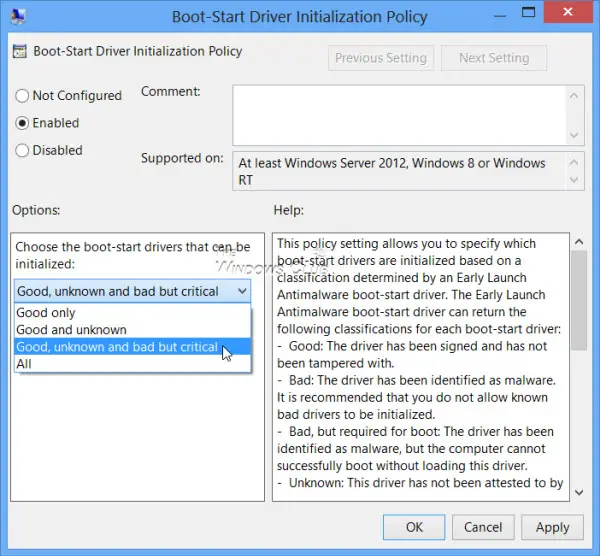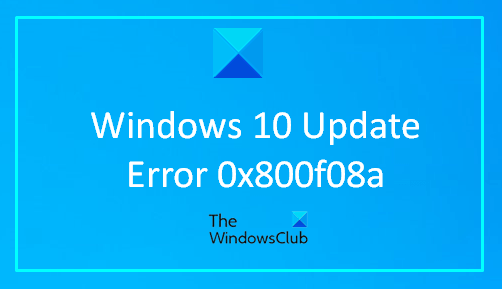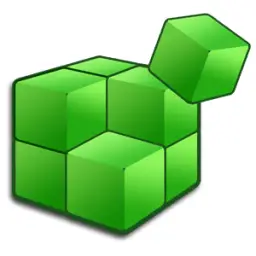PC をタブレットに接続するのは決して簡単ではありません。ファイルを転送するには、USB ケーブルを使用して USB 接続モードを設定する必要があります。コンピュータが USB 接続デバイスを認識できない場合は、一般的な USB の問題を診断して修復する必要があります。これにはすべて時間がかかりますが、それを好む人はいないでしょう。あるいは、代わりに作業を行うシンプルなサードパーティ ツールを使用することもできます。ESファイルエクスプローラーこの目的を果たします。この無料アプリは、あなたの接続に役立ちますKindleあなたへWindowsパソコン。
Kindle FireをPCに接続する
このアプリの良い点は、有線接続を必要としないため、2 台のマシン間の接続の確立に失敗した場合、診断と修復の手順がバイパスされることです。第二に、PC にソフトウェアをインストールしたり、Kindle Fire を root 化したりする必要はありません。
以下の手順を適切な順序で実行してください。
Kindle タブレットの Amazon App Store から ES File Explorer アプリをダウンロードします。その前に、Kindle Fire を WIFI ルーターに接続します。ここで、PC と Kindle タブレットが同じネットワーク (LAN) 上にある必要があることに注意してください。
インストールしたら、ES ファイル エクスプローラーを開き、左上隅に表示される「高速アクセス」メニューを選択します。
次に、「ツール」セクションを展開し、「リモートマネージャー」を選択します。現在接続しているホットスポットが表示されます。
ホットスポット名のすぐ下にある「オンにする」ボタンを押して、FTP アドレスを見つけます。
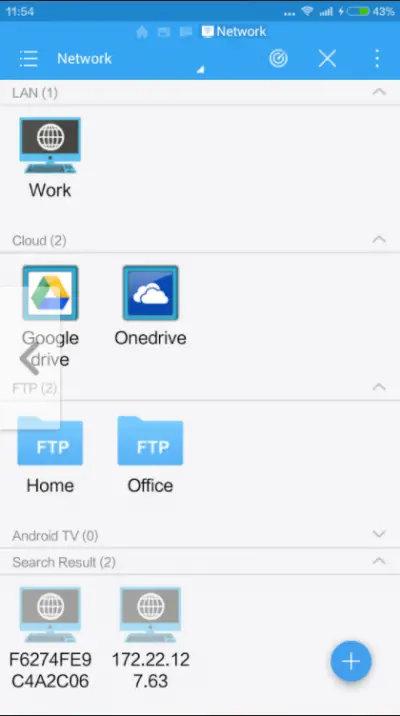
もう一度「オンにする」ボタンをタップしてFTPサーバーを有効にします。
完了したら、アドレスをコピーし、PC を開いて、ファイル エクスプローラーのアドレス バーにコピーしたアドレスを貼り付けます。
「Enter」キーを押して、Kindle Fire の SD カードにアクセスします。
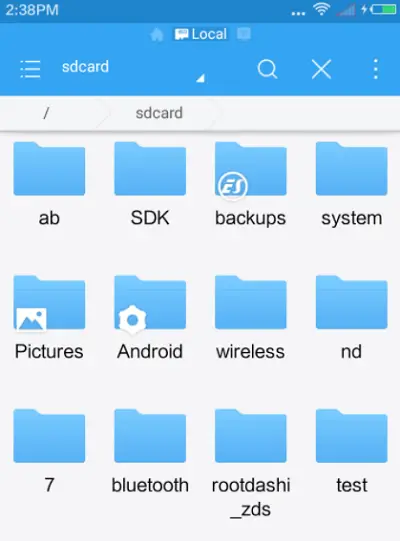
ここで、必要なファイルをこのフォルダーにコピーするだけで、すべてのファイルが即座に Kindle Fire に転送されます。
最新のファイルを確認するには、ES ファイル エクスプローラーで SD カードのルート ディレクトリを参照します。
ほとんどの場合、この方法はうまく機能しますが、何か異常が発生した場合は、PC と Kindle Fire の間のワイヤレス接続を安定させてみてください。これを行うには、「リモート マネージャー」にアクセスし、「終了時に閉じる」オプションのチェックを外します。
始める準備はできていますか?ここから ES ファイル エクスプローラーをダウンロードします。アマゾンアプリストア。
読む: 方法PC用Kindleアプリをダウンロードして使用する電子書籍を読むには。