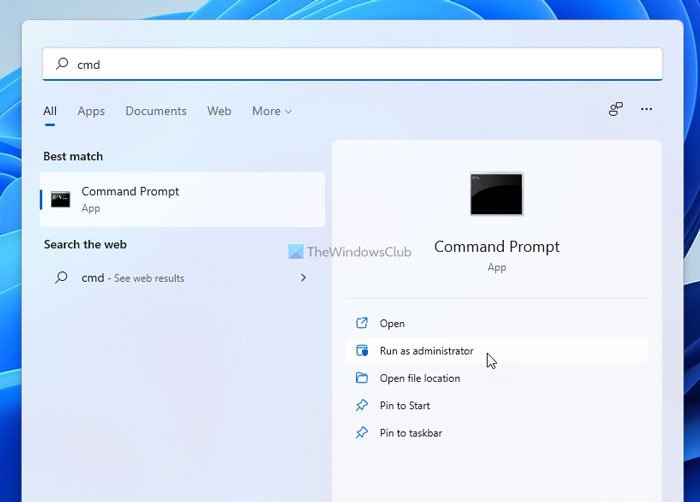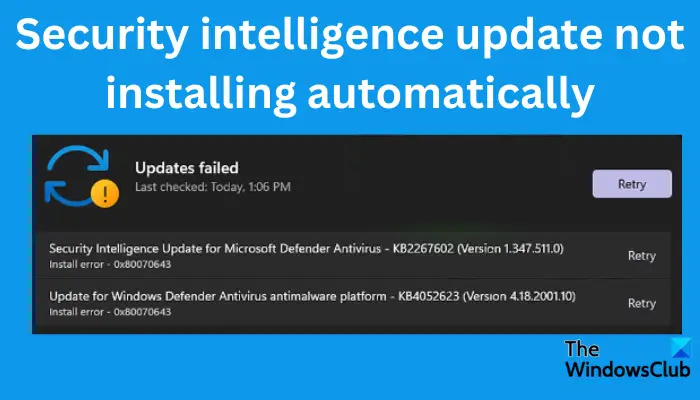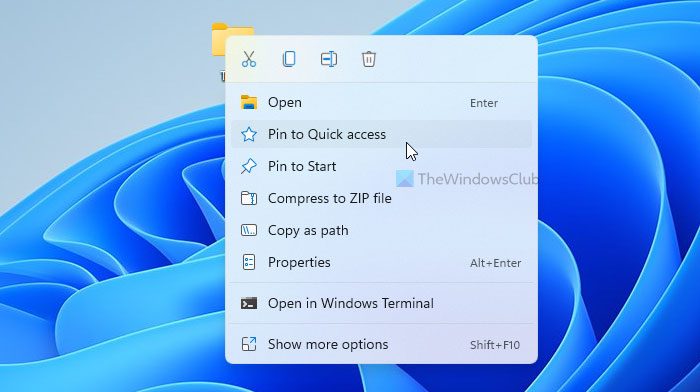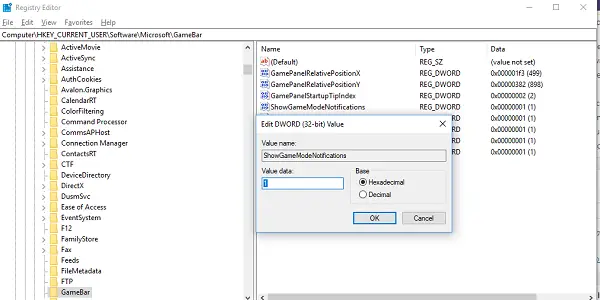一部のユーザーは、VirtualBox Manager をアップグレードして VirtualBox マシンを開こうとすると、「VirtualBox が中止されました" エラー。起動しようとした仮想マシンには「中止されました」と表示されます。この記事では、次のような場合に何をすべきかを学びます。VMセッションが中止されましたWindows PC 上の VirtualBox でエラー ステータスが表示されます。
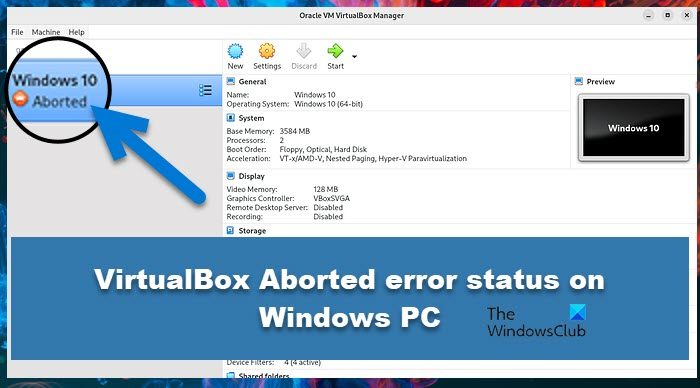
VirtualBox が中止されるのはなぜですか?
オペレーティング システムを実行するために必要なメモリが不足している場合、VirtualBox は中止されます。マシンに十分なメモリが割り当てられていること、およびメモリを大量に消費する他のアプリが同時に実行されていないことを確認する必要があります。この問題のもう 1 つの理由はバグです。オーディオ デバイスまたは USB 2.0/3.0 が有効になっている場合、しばらく実行した後にマシンが異常終了するバグ。
VirtualBox が中止されました: VM セッションが Windows PC で中止されました
Windows コンピューターで VirtualBox マシンを起動すると、次のようなメッセージが表示される場合があります。VirtualBox Aborted: VM セッションが中止されましたメッセージが表示された場合は、次の解決策を使用してください。
- メモリを解放するか、より多くの RAM を割り当てます
- VirtualBox 拡張パックをインストールします。
- VirtualBox 拡張パックを削除して再インストールします。
- VirtualBox VM 設定でハードウェア デバイスを無効にします。
- Oracle VM VirtualBox と拡張パックを再インストールします。
- 古いバージョンの VirtualBox にダウングレードします。
始めましょう。
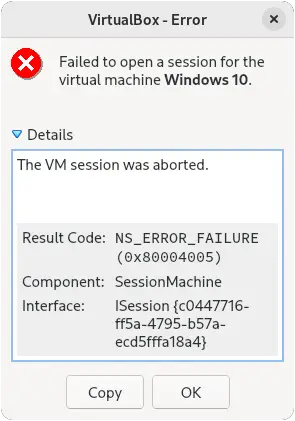
1] メモリを解放するか、より多くの RAM を割り当てます
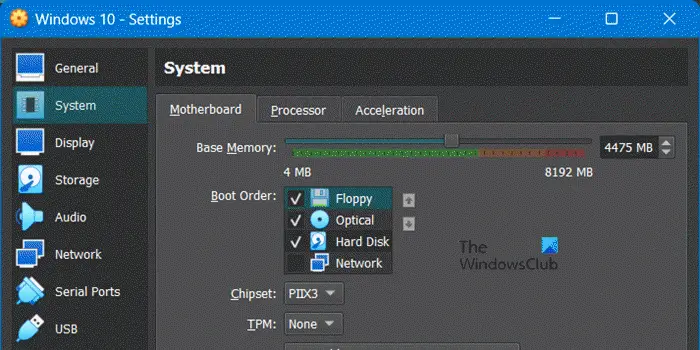
VM が頻繁に中止される場合は、実行するためのメモリが不足しています。その場合は、タスク マネージャーに移動してメモリを大量に消費するアプリを強制終了するか、より多くのメモリを VM に割り当てることでメモリを解放できます。後者を実行するには、所定の手順に従ってください。
- VirtualBox を開きます。
- VM を右クリックし、[設定] を選択します。
- 「システム」に移動して、ベースメモリ。
メモリを増やした後、VM を再起動し、問題が解決されたかどうかを確認します。
読む:Windows で VirtualBox VM が開かない、または起動しない
2] VirtualBox 拡張パックをインストールする
Oracle VirtualBox に VirtualBox Extension Pack をインストールすることで、Aborted エラーを削除できます。ただし、コンピューターにインストールされている VirtualBox と同じバージョンの VirtualBox 拡張パックが必要であることに注意する必要があります。 VirtualBox のバージョンを確認するには、VirtualBox マネージャーを開き、次のリンクに移動します。ヘルプ > VirtualBox についてインストールされている VirtualBox のバージョンを確認します。 VirtualBox のバージョンがわかったら、次から VirtualBox 拡張パックをダウンロードしてインストールします。バーチャルボックス.org。
3] VirtualBox 拡張パックを削除して再インストールする
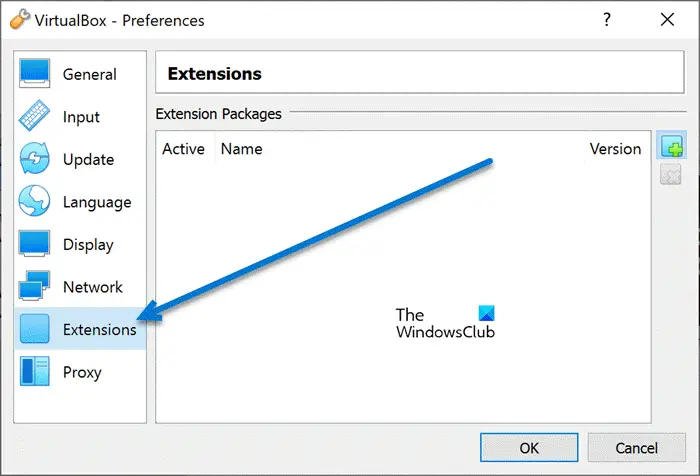
VirtualBox 拡張機能パッケージがない場合、VM (上記のアドレス) が強制的に停止される可能性があり、同じもののコピーが破損している場合も同様です。システムにインストールされている VirtualBox 拡張パックがこのエラーの原因になる場合もあります。このような理由でこの問題が発生している場合は、VirtualBox Extension Pack を削除して再インストールする必要があります。同じことを行うには、以下の手順に従ってください。
- VirtualBox Manager を開き、[ファイル] メニューに移動して、[設定] を選択します。
- 画面の左側で「拡張機能」を選択します。
- 次に、画面の右側で、Oracle VM VirtualBox 拡張パックを選択して削除します。
- ここではOKボタンを押してください。
- 最後に、Extension Pack を再度インストールします。
パッケージを再インストールした後、コンピューターを再起動し、問題が解決されたかどうかを確認します。
4] VMの設定でハードウェアデバイスを無効にする
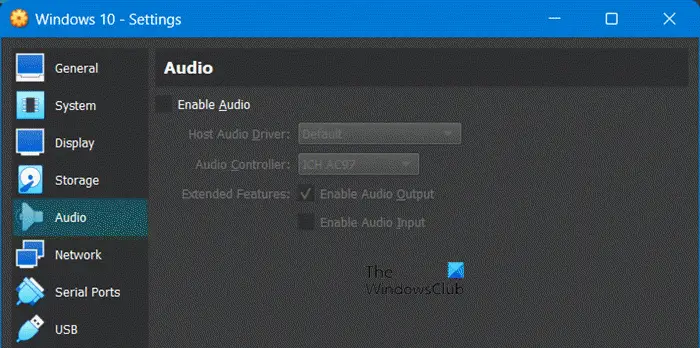
ホスト コンピューター上のオーディオまたは USB 2 /3.0 ドライバーと通信できない場合、仮想マシンは起動できません。その場合、仮想マシンの設定を構成し、必要な変更を行う必要があります。所定の手順に従って同じことを行ってください。
- VirtualBoxマネージャーを起動します。
- 画面の右上で、中止されたマシンの設定をクリックします。
- ここで、「オーディオ」タブに移動し、チェックを外しますオーディオを有効にするこのハードウェアを無効にして仮想マシンを起動するオプションを選択します。
仮想マシンが正常に動作しており、VM にオーディオが必要な場合は、現在のバージョンの VirtualBox をアンインストールし、古いバージョンの VirtualBox をインストールします (5 番目の解決策を確認してください)。 - オーディオ デバイスを無効にしても持続する場合は、VM の設定に移動し、オーディオ デバイスを有効にし、USB タブに移動して、USB 1.1 (OHCI) コントローラー。
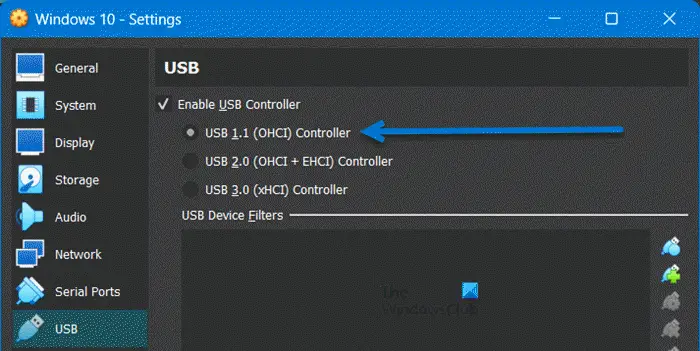
問題が解決した場合は、USB 2.0 または 3.0 が必要であるため、古いバージョンの VirtualBox をインストールする必要があり、これらの機能なしでは使用できません。したがって、5 番目の解決策に直接進み、ソフトウェアをダウングレードし、バグ修正がリリースされるのを待ちます。
読む:WindowsでVirtualBox USBが検出されない問題を修正する方法
5] Oracle VM VirtualBoxを再インストールします
どの解決策も機能しなかった場合は、コンピュータから Oracle VirtualBox を再インストールする必要があります。これは、破損したファイルがこの問題を引き起こしていないことを確認するために行われます。 Virtualbox をアンインストールするには、以下の手順に従ってください。
- Win + Iで設定を開きます。
- に行くアプリ > インストールされているアプリまたはアプリと機能。
- 検索する「バーチャルボックス」。
- Windows 11:3 つの縦の点をクリックし、[アンインストール] を選択します。
- Windows 10:アプリを選択し、「アンインストール」ボタンをクリックします。
- もう一度「アンインストール」をクリックします。
アプリをアンインストールした後、次の場所に移動します。バーチャルボックス.orgそしてアプリをインストールします。最後に、VM を追加し、問題が解決されたかどうかを確認します。
6] VirtualBox の古いバージョンにダウングレードします。
前の解決策で示したように、場合によってはダウングレードすることが良いアイデアであり、このアイデアはこのケースにも当てはまります。したがって、以前の解決策を使用して現在のバージョンの VirtualBox をアンインストールしてから、以前のバージョンの VirtualBox をインストールします。バーチャルボックス.org。
この記事で説明されている解決策を使用して問題を解決できることを願っています。
関連している: VirtualBox が仮想マシンのセッションを開けませんでした、E_FAIL (0x80004005)
VirtualBox が Windows にインストールされないのはなぜですか?
必要な環境が得られない場合、VirtualBox は Windows システムにインストールできません。この環境には、Hyper-V、管理者権限、およびその他の設定の変更が含まれます。インストール メディアが破損している場合も、VirtualBox はコンピュータにインストールされません。その場合は、新しいコピーを取得し、必要な権限と必要な機能をすべて有効にして実行する必要があります。いつ何をすべきかについてのガイドを確認することをお勧めしますVirtualBox がインストールされていません。