VirtualBox エラーが発生する場合があります致命的: INT18: ブート失敗Windows 11 または Windows 10 ホスト コンピューター上で Windows ゲスト マシンを起動しようとしたとき。この投稿では、システム上のエラーを正常に修正するために試せる最も適切な解決策を紹介します。
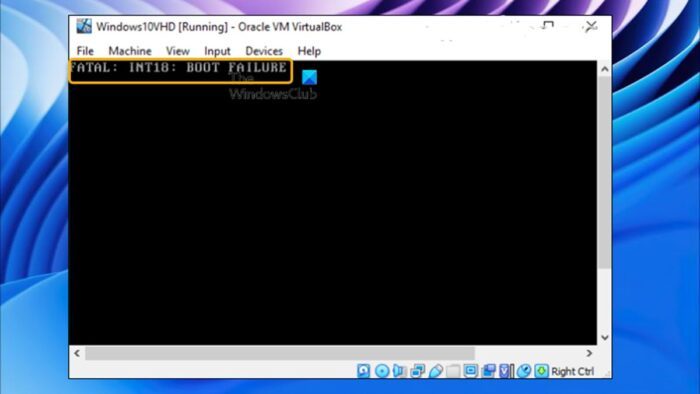
この問題は、次の 1 つ以上の理由により発生する可能性があります。
- これは VM ファイルが破損していることを示しています。
- ブート セクターの一部が非アクティブです。
- ブート構成データ (BCD) ストアを保持するパーティションが非アクティブであるため、オペレーティング システム (OS) を起動できません。
- BCD破損のためOSが起動できません。
- ブートセクタが見つからないため、OSが起動できません。
影響を受けるユーザーは、Windows 11/10 の物理ディスクを変換した後、VM 上で実行されているゲスト オペレーティング システムが起動できなくなったと報告しました。UEFIコンピュータから仮想ハードディスク (VHD または VHDX)そして、VHD/VHDX ファイルを新しい VirtualBox マシンにアタッチします。エラーによりエラーコードがスローされる場合があります0x0000225。
読む:VirtualBox がハードディスク イメージ ファイルを登録して開くことができませんでした
VirtualBox 致命的: INT18: ブート失敗エラー
遭遇した場合は、致命的: INT18: ブート失敗ホスト Windows 11/10 マシン上の VirtualBox で Windows ゲスト OS を起動するときにエラーが発生した場合は、以下の推奨修正を適用して、システムの問題を迅速かつ簡単に解決できます。
- 初期チェックリスト
- VirtualBox で I/O APIC および EFI を有効にする
- ホスト マシンで Hyper-V を無効にする
- ゲストOSを修復する
これらのリストされた提案を詳しく見てみましょう。
読む:Windows で VirtualBox VM が開かない、または起動しない
1] 初期チェックリスト
以下の適切な解決策に進む前に、まずゲスト OS パーティションがアクティブであることを確認する必要があります。これは、第 1 世代 VM にのみ適用されます。第 2 世代 VM (UEFI を使用) はアクティブ パーティションを使用しません。ディスクの BCD ストアを保持する OS パーティションがアクティブとしてマークされていることを確認するには、次の手順を実行します。
- コマンド プロンプトを管理者特権モードで開きます。
- を開きますディスクパート道具。
- DISKPART で、以下のコマンドを入力して Enter キーを押し、システム上のディスクを一覧表示します。
list disk
- 出力から追加されたディスクを探し、以下のコマンドを入力して新しいディスクを選択します。この例では、新しいディスクはディスク 1 です。
sel disk 1
- 次に、以下のコマンドを入力して Enter キーを押し、ディスク上のすべてのパーティションを一覧表示します。
list partition
- 出力から、以下のコマンドを入力し、Enter キーを押して、確認するパーティションを選択します。通常、システム管理パーティションのサイズはさらに小さく、約 350 MB です。この例では、パーティションはパーティション 1 です。
sel partition 1
- 次に、パーティションのステータスを確認するには、以下のコマンドを入力して Enter キーを押します。
detail partition
- ここで、パーティションがアクティブでない場合は、以下のコマンドを入力して Enter キーを押してアクティブ フラグを設定し、上記のコマンドで変更が適切に行われたことを再確認します。
active
- DISKPART ツールを終了します。
ゲスト OS をアクティブ パーティションとして設定した後、VM を問題なく起動できるかどうかを確認します。もし致命的: INT18: ブート失敗エラーが再発する場合、またはパーティションがすでにアクティブに設定されているためこれに当てはまらない場合は、次の解決策に進むことができます。
読む:DiskPart でエラーが発生しました: アクセスが拒否されました
2] VirtualBox で I/O APIC および EFI を有効にする
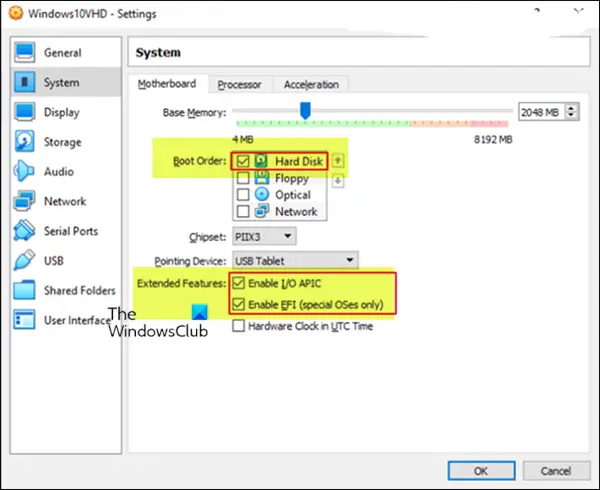
このエラーは通常、次の場合に発生します。VHD/VHDX/VMDK ファイルを添付または開くUEFI オペレーティング システムが含まれています。この場合、問題を解決するには、単にVirtualBox で EFI を有効にするマシンの設定。このタスクを実行するには、次の手順を実行します。
- を押します。×ボタンをクリックして VM マシン ウィンドウを閉じ、マシンの電源をオフにします。
- 次に、VM 設定を開きます。
- に行くシステム>マザーボード。
- でブート順序セクションで、ハードディスクが選択されており、最初の起動デバイスになります。
- で拡張機能セクションで、両方を選択しますI/O APIC を有効にするそしてEFI を有効にする (特殊な OS のみ)オプション。
- クリックわかりました。
読む:エラー 0x80370102 必要な機能がインストールされていないため、仮想マシンを起動できませんでした
3] ホスト マシンで Hyper-V を無効にする
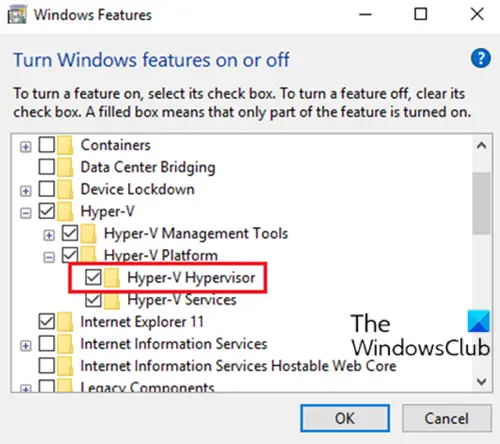
持っている場合は、Hyper-V 機能が有効になっていますシステム上では、VirtualBox VM の適切な起動が妨げられている可能性があります。 Hyper-V は、VirtualBox などの他のすべてのハイパー バイザーが VT ハードウェアを呼び出すことをブロックするため、無効にする必要があります。したがって、基本的に、Windows 11/10 ホスト マシンで他の仮想化ソフトウェアを使用するには、Hyper-V ハイパーバイザー、Device Guard、および Credential Guard を無効にする必要があります。
にホスト マシン上の Hyper-V を無効にする、次の操作を行います。
- を押します。Windowsキー+Rをクリックして「実行」ダイアログを呼び出します。
- [ファイル名を指定して実行] ダイアログ ボックスで、次のように入力します。
appwiz.cplEnter キーを押して開きますプログラムと機能アプレット。 - ウィンドウの左側にあるWindows の機能をオンまたはオフにするリンク。
- アプレットが表示されるまで待ってから、スクロールして次の機能をクリアまたはオフにします。
- コンテナ
- Hyper-V
- 仮想マシンプラットフォーム
- Windows ハイパーバイザー プラットフォーム
- Windows サンドボックス
- クリックわかりました。
- アンインストール後、コンピューターを再起動します。
- 起動時に、管理者としてコマンド プロンプトを開きます。
- CMD プロンプトで、以下のコマンドを入力するかコピーして貼り付け、Enter キーを押します。
bcdedit /set hypervisorlaunchtype off
- 操作が実行されたら、CMD プロンプトを終了します。
- コンピュータを再起動します。
読む:Hyper-V で VM の入れ子仮想化を有効または無効にする方法
4]ゲストOSを修復する
ゲスト OS の起動に失敗しているため、エラーが示すように起動の問題に対処している可能性があります。この場合、Windows 11/10 ISO ファイルを使用してゲスト マシンを起動し、ゲスト OS の修復を実行することで、ゲスト マシンの起動問題の修正を試みることができます。このタスクを実行するには、次の手順を実行します。
- Windows ISOをダウンロードする。
- VirtualBox マシンの設定を開きます。
- に行くストレージ。
- 1 番目のプラス (+コントローラーの横にある) ボタンを押して光学ドライブを追加します。
- クリック追加で光ディスクセレクターウィンドウ。
- を見つけて開きますWindows.isoファイル。
- 次に、Windows.isoファイル。
- クリック選ぶ。
- Windows.isoファイルを添付した後、ストレージデバイス、に行きますシステムそしてドラッグしてください光学先頭に移動して、添付された Windows.iso から VM を起動します。
- 次に、EFIを有効にするオプションが選択されていない場合、ISO ファイルから起動できません。
- クリックわかりました終わったら。
- 次に、仮想マシンを起動します。
- クリック次>コンピュータを修復する。
- 選択トラブルシューティング>スタートアップ修復。
- スタートアップ修復の実行を許可し、結果に応じて次のアクションを実行します。
- スタートアップ修復が正常に完了した場合は、仮想マシンをシャットダウンし、ハード ディスクを最初のブート デバイスとして設定して、仮想マシンを再起動してみます。
- もしスタートアップ修復で修復を完了できませんでした、次のステップに進みます。
- クリック詳細オプション>トラブルシューティング>コマンドプロンプト。
- コマンド プロンプトで次のコマンドを入力し、各行の後で Enter キーを押します。
diskpart
select disk 0
list partition
- 出力から、システム パーティションのサイズをメモします。
- 次、以下のコマンドを入力して Enter キーを押し、ボリューム番号を確認します。システムパーティションサイズを参考にしてください。
list volume
- 次に、次のコマンドを実行してシステム パーティションを選択し (ボリューム番号を使用)、ドライブ文字を割り当てるZ:に移動し、DISKPART を終了します。ここで、X プレースホルダーはシステム パーティションのボリューム番号です。
select volume X
assign letter=Z
exit
- 最後に、CMD プロンプトで以下のコマンドを実行してブート ファイルを修復します。
bcdboot C:\windows /s Z: /f ALL
- コマンドが実行されたら、CMD プロンプトを終了します。
- すべてのウィンドウを閉じて、仮想マシンをシャットダウンします。
- ハードディスクを最初の起動デバイスとして設定し、仮想マシンを起動します。
読む:インストールメディアを使用して Windows コンピュータを起動または修復する方法
この投稿がお役に立てば幸いです。
関連記事:致命的: ブータブルメディアが見つかりません! VirtualBox でのシステム停止エラー
VirtualBox で致命的な起動可能なメディアが見つからないシステムが停止する問題を修正するにはどうすればよいですか?
システム上でこの問題を解決するには、次の手順に従います。
- 起動可能な状態にない仮想マシンを右クリックし、[設定] をクリックします。
- 設定メニューが開いたら、[ストレージ] > [コントローラー:IDE] > [起動可能な ISO を選択] に移動します。
- 「OK」をクリックします。
- 仮想マシンを起動すると、マウントされた ISO から通常どおり起動できるはずです。
読む:VirtualBox Aborted: VM セッションが中止されました
起動可能なデバイスが見つからない問題を修正するにはどうすればよいですか?
修正するにはブートデバイスが見つかりませんWindows 11/10 でエラーが発生した場合は、次の手順を実行します。
- コンピューターを再起動し、「Esc」をタップして BIOS インターフェイスに入ります。
- [ブート] タブが開くまで、キーボードの右矢印キーを押します。
- 「+」または「-」を押して、「ハードドライブ」を起動順序リストの先頭に移動します。
- F10 を押して変更を保存し、コンピューターを再起動します。
読む:Hyper-V での「オペレーティング システムがロードされていません」エラーを修正
VirtualBox で Windows 11 を実行するにはどうすればよいですか?
デスクトップまたはスタートメニューから Oracle Virtualbox を起動します。青い新規ボタンをクリックします。仮想マシンに「Windows 11」という名前を付けます。次に、[種類] で [Microsoft Windows] を選択し、[バージョン] で [Windows 11] を選択します。までの手順VirtualBox で Windows 11 を実行/インストールするは次のとおりです。
- Windows 11 ISO ファイルをダウンロードします。
- まだインストールしていない場合は、Oracle VM Virtual Box をインストールします。
- 新しい仮想マシンを初期化し、Windows 11 ISO ファイルを選択します。
- システム リソースを割り当て、ISO をインストールします。






![Google Chromeで拡張機能をロードできませんでした[修正]](https://rele.work/tech/hayato/wp-content/uploads/2023/12/Failed-to-load-extension-in-Google-Chrome.png)