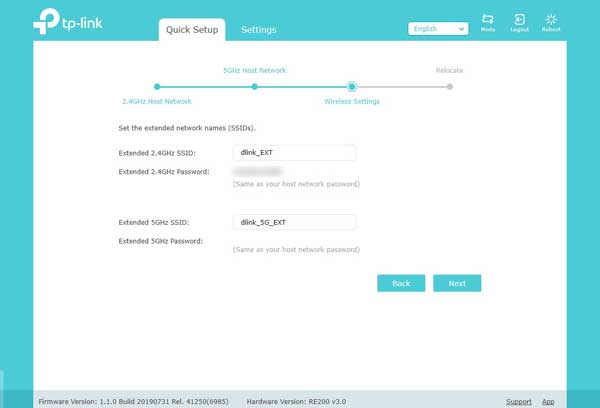この記事ではアクセス方法を紹介します。Windowsの起動設定または高度な起動オプションWindows 11/10 について説明し、高度なトラブルシューティング ツールを使用して次のことを行う方法についても説明します。Windowsの問題を修正する。
以前は、ハードウェア割り込み– BIOS の場合は DEL、ブート メニューの場合は F8 または F2 を押す – これにより、コンピュータが必要なアクションを実行できるようになります。現在、高度なテクノロジを使用してソフトウェアが非常に高速に起動するため、ハードウェア割り込みを利用する可能性は非常に低くなります。
高度な起動オプション Windows 11/10
Windows 11/10 で [詳細スタートアップ オプション] 設定画面にアクセスするには、次の方法があります。
- Shift > WinX メニューを使用して再起動
- コンテキストメニュー経由
- 設定経由
- CTRL+ALT+Del の使用 > 再起動
- ロック画面の使用 > 再起動
- shutdown.exe の使用
- bcdedit.exe コマンドラインを使用します。
1] WinXメニューの再起動オプションを使用する
Windows 11/10 で詳細スタートアップ オプションを起動するには、シフトキーを押し、「スタート」の「電源」メニューから「再起動」をクリックします。再起動すると、[詳細起動オプション] 画面が表示されます。
Windows コンピュータの問題のトラブルシューティングが必要な場合は、トラブルシューティング。これを実行すると、次のものが提供されます。
- この PC をリセットするオプション
- 高度なオプション。
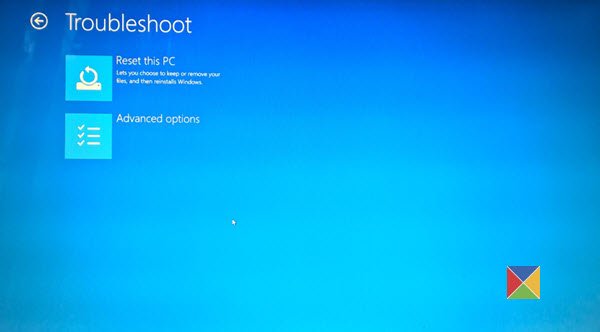
PCをリセットしたい場合は、選択してくださいPCをリセットするオプション。
他のトラブルシューティングおよび修復ツールにアクセスする必要がある場合は、詳細オプション, 次の画面に到達します。
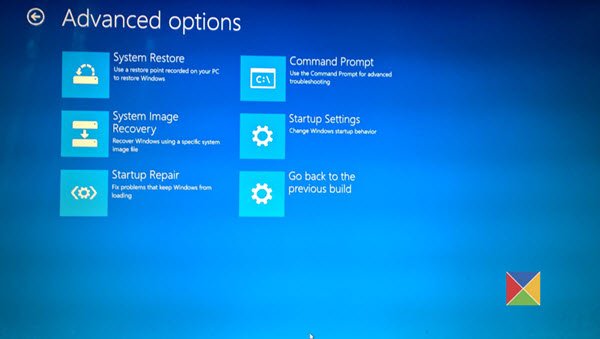
ここで次のことがわかります:
- システムの復元: Windows 10 PC を復元する場合に便利です。
- システムイメージの回復: これにより、システム イメージ ファイルを使用して Windows を回復できます。
- スタートアップ修復: 起動時の問題を修正します。
- コマンドプロンプト: CMD を使用すると、より高度な組み込み Windows ツールにアクセスできます
- 起動設定: Windows の起動オプションを変更できます
- 前のビルドに戻る。
2] コンテキストメニューの使用
また、コンテキスト メニューに [ブート] から [詳細なスタートアップ オプション] を追加します。そしてそれを使用します。
3] PCを再起動して、設定から詳細起動オプションを選択します
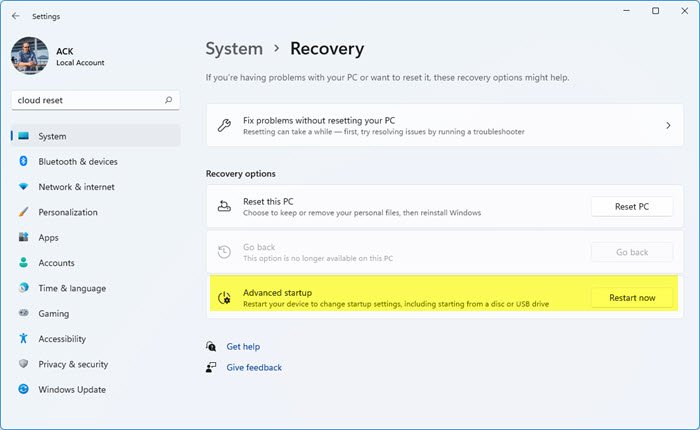
Windows 11ユーザーは、Win+I を押して [設定] > [システム回復] を開き、[高度なスタートアップ] に対して [今すぐ再起動] ボタンをクリックする必要があります。
作業中にこれらの高度な起動オプションに直接アクセスしたい場合は、Windows 10、次の方法で実行できます。Windows10の設定アプリ> [更新とセキュリティ] > [回復] > [高度なスタートアップ] を選択し、[今すぐ再起動] ボタンをクリックします。
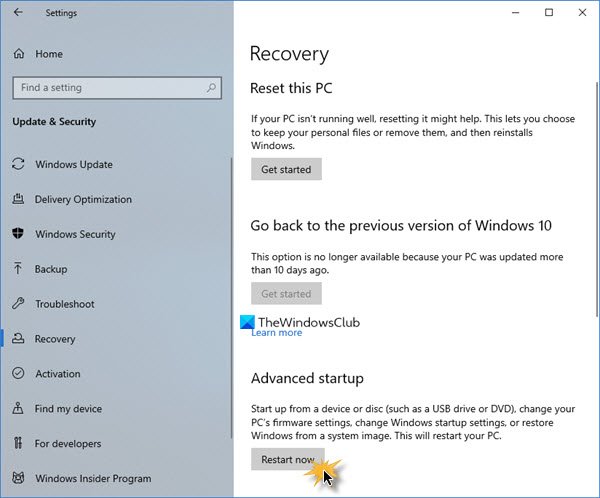
クリックすると起動設定プリセットの起動設定とオプションを変更できます。
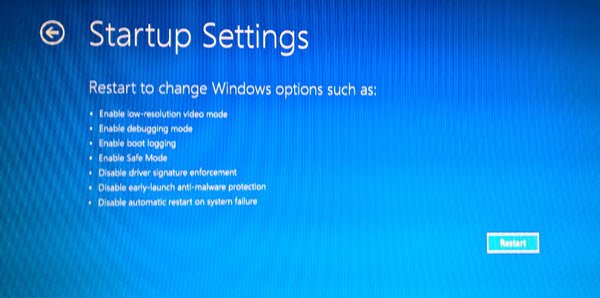
ここで次のことができます。
- 低解像度モードを有効にする
- デバッグモードを有効にする
- ブートログを有効にする
- セーフモードを有効にする
- ドライバー署名の強制を無効にする
- 早期起動のマルウェア対策保護を無効にする
- システム障害時の自動再起動を無効にします。
Windows 11/10 ユーザーは、ここで有効にできることに注意してください。セーフモード。
をクリックすると、再起動ボタンをクリックすると次のページに移動します起動設定画面:
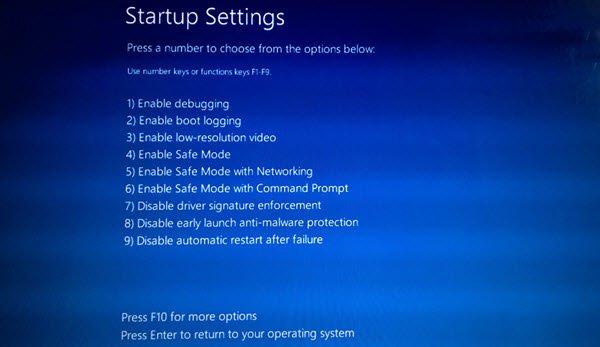
オプションを表示するにはキーを押す必要があります。
F10 をクリックすると、さらにいくつかのオプションが表示されます。リカバリ環境を起動する。
Enter キーを押すと、オペレーティング システムに戻ります。
4] CTRL+ALT+Del の使用 > 再起動オプション
- CTRL+ALT+DEL を押して、「ユーザーの切り替え」画面を開きます。
- 左下の電源ボタンをクリックします
- Shift キーを押して、「再起動」を選択します。
起動すると、[詳細起動オプション] 画面が表示されます。
5] ロック画面の使用 > 再起動オプション
- ロック画面を開く
- 左下の電源ボタンをクリックします
- Shift キーを押して、「再起動」を選択します。
起動すると、[詳細起動オプション] 画面が表示されます。
6] shutdown.exeを使用して再起動し、詳細起動オプションを表示します
3 番目の方法は覚えるのが少し大変です。開かなければなりませんコマンドプロンプト次のように入力します。
Shutdown.exe /r /o
Enter キーを押して確認してください。
ヒント: この投稿では、PC が起動しない場合は、詳細スタートアップ オプションを使用して Windows 11 をリセットする。
7] bcdedit.exeコマンドラインを使用して再起動し、詳細起動オプションを表示します
また、コマンド プロンプトを使用して Windows を直接起動し、詳細スタートアップ設定画面を表示します。
これらの設定は、知っておくと便利です。ブートデフォルトを変更するここで説明しますが、コンピュータが起動しない場合や、Windows のその他の問題をトラブルシューティングして修正する必要がある場合にも非常に役立ちます。
読む:Windows が起動に失敗します。 PC の自動修復、リフレッシュ、リセットも失敗する。
Windows の詳細スタートアップ オプションがありません
Windows 11/10 で [詳細スタートアップ オプション] 画面が表示されない場合は、管理者権限でコマンド プロンプトを開き、次のように入力します。reagentc /enableそして Enter キーを押します。これにより、詳細起動オプションが表示されます。
関連記事:Windows で回復環境が見つかりませんでした。