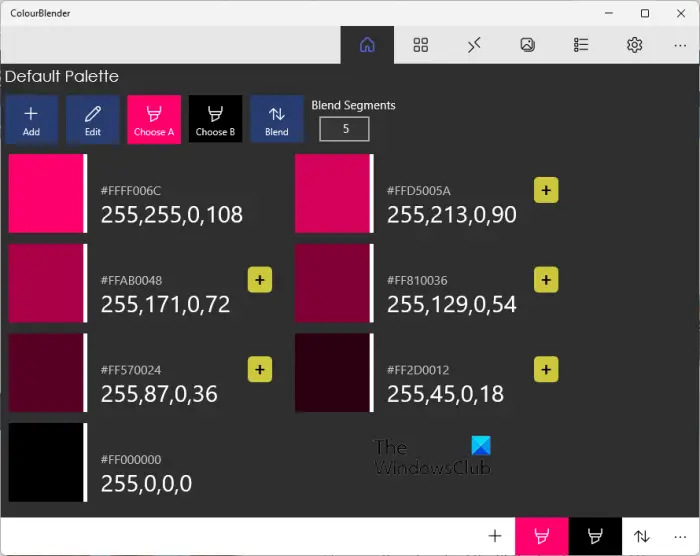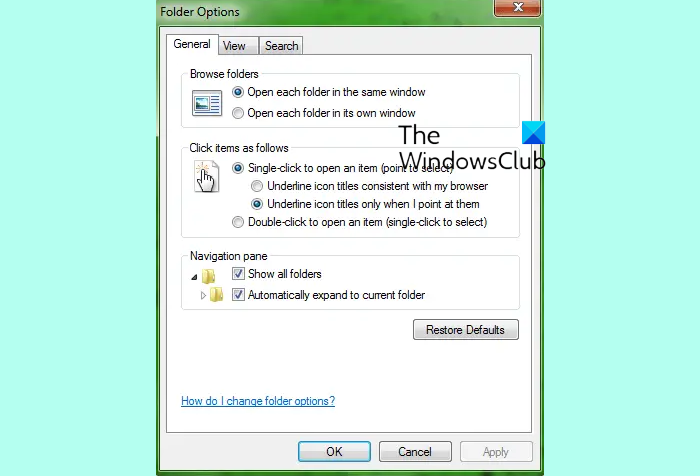インストールしている場合Windows 10、すでに探索を始めているかもしれません。 Windows 10 は、ユーザーが自分の好みに合わせて Windows 10 をカスタマイズできる新しい機会を提供します。この記事では、Windows 10 が提供する設定を概観していきます。
Microsoft は、すべての Windows バージョンで適切な範囲の設定オプションと個人設定機能を常に提供してきましたが、Windows 10 では状況が少し異なります。使い慣れたコントロール パネルはまだ存在しますが、新しい設定アプリには新しいデザインと新しいインターフェイスが付属しています。 。
Windows 10 では、個人用設定、システム、プライバシーのオプションを含む幅広い設定が提供されます。 Windows 10 の [設定] ウィンドウを開いてすべてのオプションを確認すると、これを確認できます。新しいWindows 10の設定アプリには新しいデザインとインターフェイスが搭載されており、ユーザーは好みに応じてカスタマイズおよびパーソナライズできるようになりました。
この投稿では、次の点について説明します。
- Windows 10 の設定アプリを開く方法。
- Windows 10 の設定アプリの使い方。
ヒント: この投稿では次について話しますWindows 11の設定。
ユーザーは、電子メール ID を使用した設定の同期、サインイン オプションの管理、プライバシー設定の変更、セキュリティの管理と更新、スタート メニューとタスク バーのカスタマイズなどを行うことができます。まず、Windows 10 で設定アプリを開く方法を見てから、すべての設定を段階的に確認していきます。それでは、始めましょう!
Windows 10の設定を開く方法
Windows 10 の設定アプリを開くには、始めるボタンをクリックし、さらに歯車アイコンをクリックします。設定。設定アプリのウィンドウが開きます。
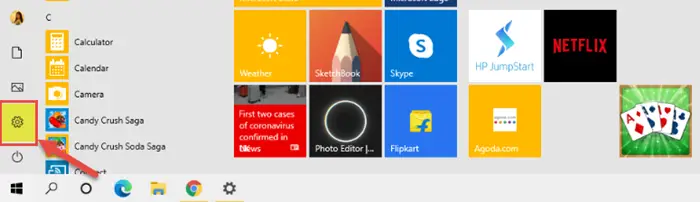
これを開くもう 1 つの方法は、タスクバーの検索オプションで単純に検索することです。キーボードショートカットは、Windows キー + I。
ご覧のとおり、Windows 10 の設定には次のセクションが含まれています。
- システム
- デバイス
- 電話
- ネットワークとインターネット
- パーソナライゼーション
- アプリ
- アカウント
- 時間と言語
- ゲーム
- アクセスのしやすさ
- 検索
- コルタナ
- プライバシー
- アップデートとセキュリティ
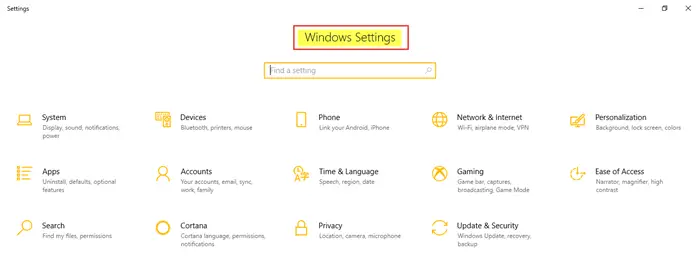
Windows 10の設定の使い方
Windows 10 設定を使用すると、ユーザーは必要に応じてオペレーティング システムをカスタマイズおよび構成できます。ここでは、すべてのセクションと設定を詳しく見ていきます。
1. システム
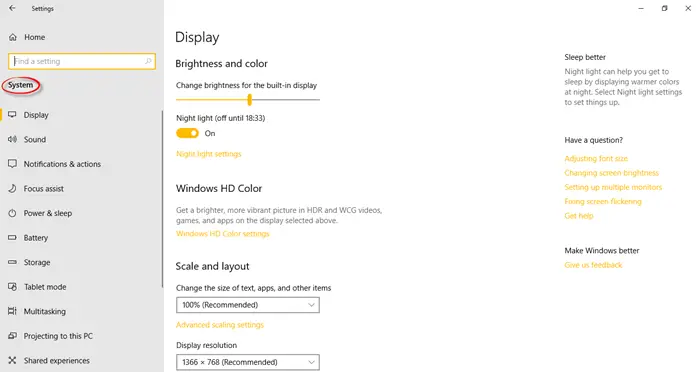
のシステム設定すべてのアプリ、通知、ディスプレイ、電源の設定を調整できます。内蔵ディスプレイの解像度、表示の向き、明るさと色を変更できます。文字やアプリなどのサイズも変更できます。
で音カテゴリでは、入力デバイスと出力デバイスを選択し、すべてのサウンド デバイスを管理し、その他の高度なサウンド オプションを設定できます。また、クイック アクションの編集、追加、削除、選択、通知の表示/非表示、電源、スリープ、バッテリー セーバー設定の調整、ストレージ設定などを行うこともできます。
ストレージアプリ、ドキュメント、音楽、写真、ビデオをデフォルトで保存する場所を決定できます。タッチ対応デバイスを使用すると、PC をタブレット モードに設定できます。システム設定 > タブレットモード。
のマルチタスクこの機能を使用すると、複数のウィンドウと仮想デスクトップを操作できるようになります。このPCに投影中Windows Phone または PC を既存の画面に投影して、キーボード、マウス、その他のデバイスを使用できるようにします。 Bluetooth と WiFi を使用して近くのデバイスとコンテンツを共有または受信できます。クリップボードのデータをデバイス間で同期してクリアすることも可能です。
セットアップできますリモートデスクトップを使用すると、リモート デスクトップ クライアントを使用してリモート デバイスから既存の PC に接続して制御できます。 「バージョン情報」セクションでは、デバイス名、プロセッサー、搭載されている RAM、デバイス ID、製品 ID などのデバイスの仕様を確認できます。
2. デバイス
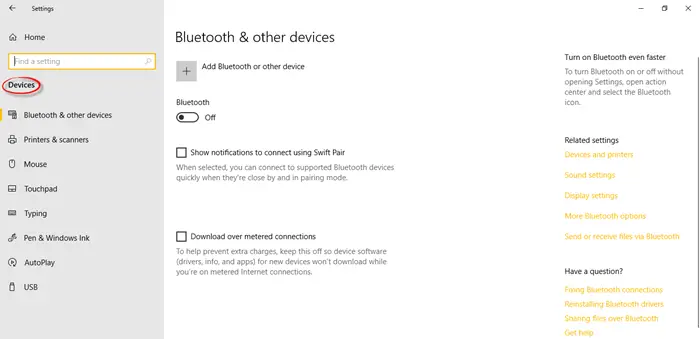
調整できますデバイスの設定プリンター、スキャナー、マウス、キーボードなどの接続されたデバイスについて、タッチパッドの感度、入力およびキーボードの高度な設定を調べることができます。自動再生、USB、ペンと Windows Ink などのその他の関連設定も、この設定セクションにあります。
3. 電話
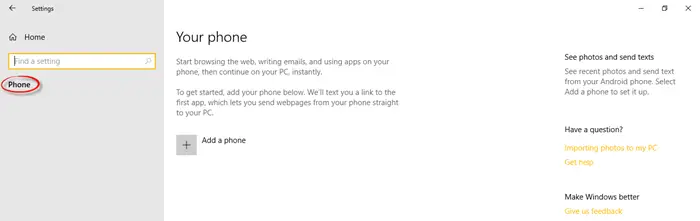
下電話の設定、電話を追加して PC にリンクすると、電話で Web を閲覧したりアプリを使用したりして、すぐにコンピュータに切り替えることができます。
4. ネットワークとインターネット
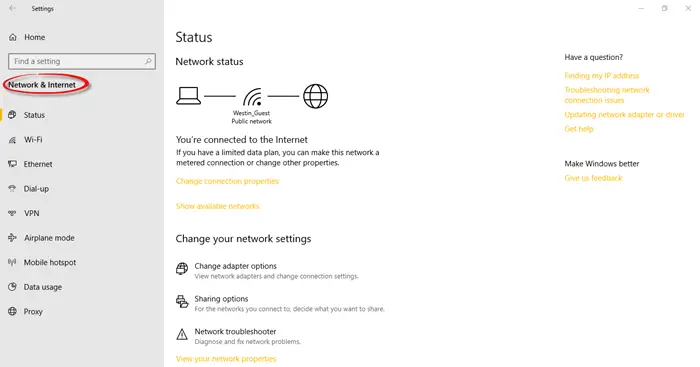
すべての WiFi ネットワーク、ダイヤルアップ接続、VPN、イーサネットなどをここで管理できます。設定の「ネットワークとインターネット」セクション。利用可能なネットワークを確認し、接続プロパティを変更できます。モバイル ホットスポット、機内モード、データ使用量に関連するその他の設定Wi-Fiセンスプロキシはここで見つけることができます。
5. パーソナライゼーション
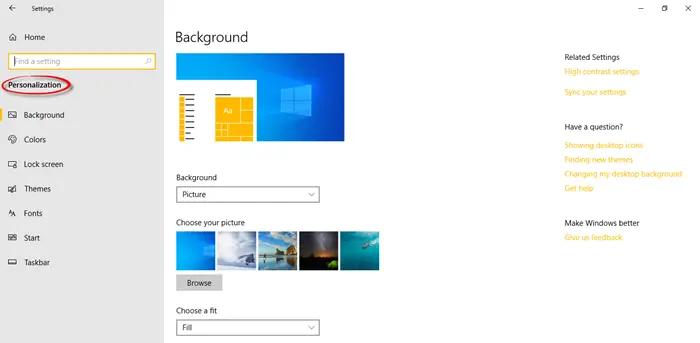
下パーソナライゼーション設定、ユーザーは背景、色、ロック画面、フォント、テーマをカスタマイズできます。 [スタート] メニューとタスクバーもユーザーの好みに応じてカスタマイズできます。
6. アプリ
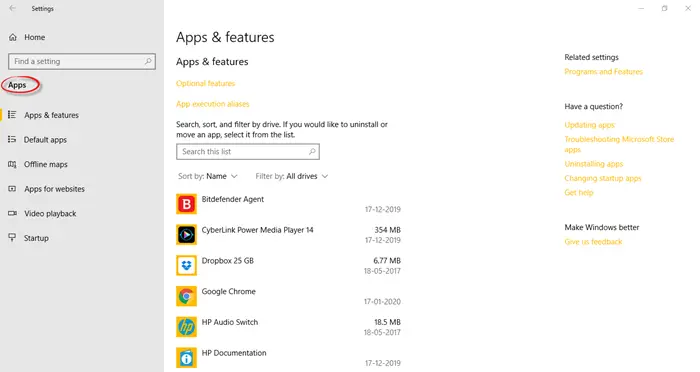
でアプリと機能, ここでアプリの検索、並べ替え、フィルター、移動、アンインストールを行うことができます。デフォルトのアプリを選択したり、オフライン マップをダウンロードしたり、アプリを Web サイトに関連付けたりすることができます。ビデオ再生や起動アプリの設定を変更することもできます。
7. アカウント
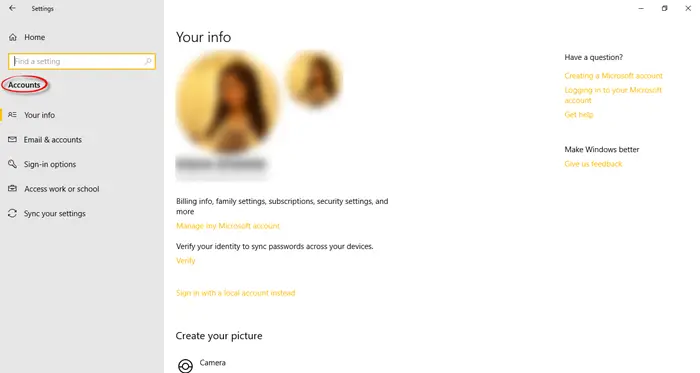
でアカウント設定セクションには、請求の詳細、サブスクリプション、ファミリー設定、Microsoft アカウントに関するすべてなど、すべての情報が表示されます。ここで別の Microsoft アカウントと職場/学校アカウントを追加できます。パスワード、ピクチャ パスワード、PIN、指紋など、いくつかのサインイン オプションから選択できます。設定を同期することもできます。
8. 時間と言語
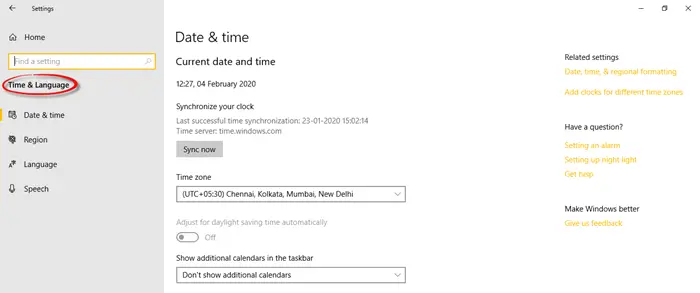
の時間と言語の設定日付と時刻の設定、地域と言語の設定、音声設定が含まれます。日付形式を変更したり、さまざまなタイムゾーンの時計を追加したり、デバイスで話す言語を選択したり、優先言語を追加したりできます。
9. ゲーム
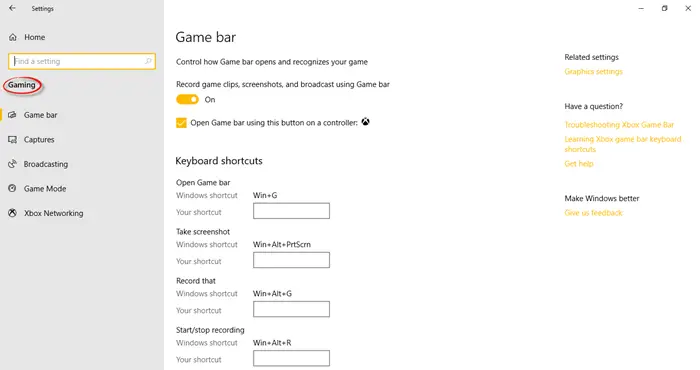
のゲーム設定ゲーム バーの開き方とゲームの認識方法を制御できます。ゲームバーを開く、録画の開始/停止、マイクのオン/オフなど、さまざまな機能に対する独自のキーボード ショートカットを作成できます。
このセクションでは、オーディオの品質、マイクの音量、システムの音量、およびスクリーンショットやゲーム クリップによるゲームのキャプチャ方法を制御および決定できます。ここでゲーム モードをオンにして、ブロードキャスト時のゲームの表示方法を制御できます。下Xbox ネットワーキングをクリックすると、接続ステータスとパフォーマンスに関する詳細が表示されます。
10. アクセスのしやすさ
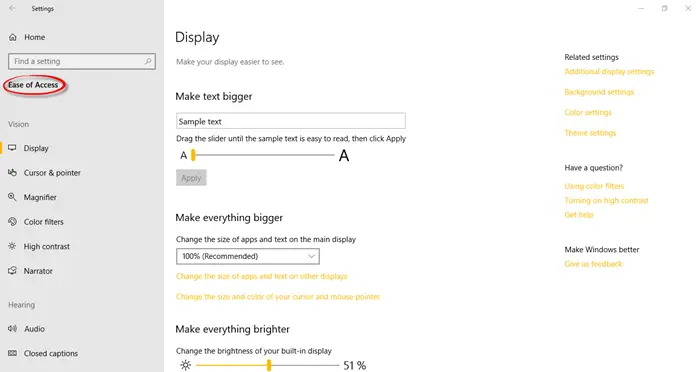
の簡単アクセス設定視覚、聴覚、インタラクションに関連する 3 つの設定に分類されます。
ビジョンディスプレイ、ポインター、カーソル、タッチ フィードバックを見やすくする設定が含まれています。表示エクスペリエンスを向上させるために、拡大鏡を使用してズームしたり、ナレーター、ハイ コントラスト、カラー フィルターを使用したりできます。聴覚には、音声テキストを表示することでデバイスを聞き取りやすくしたり、音声なしで使用したりするための設定が含まれています。交流音声、キーボード、マウス、視線制御に関連するすべての設定が含まれています。
11. 検索

下検索設定では、アクセス許可、検索履歴、詳細な検索インデクサーの設定を確認し、Windows Search とプライバシーについてすべて学びます。
12.コルタナ
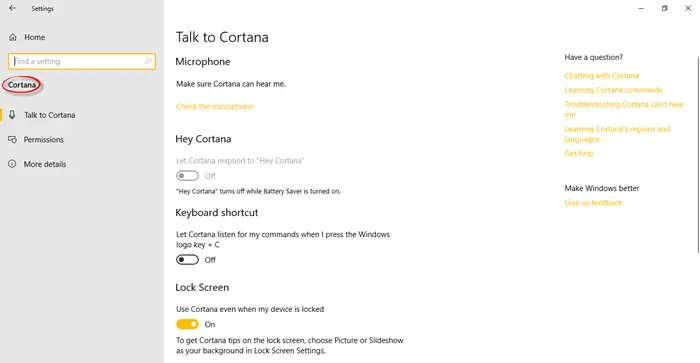
のコルタナの設定このセクションでは、Cortana と、Cortana に許可する内容、表示内容、および使用を管理できるプライバシー設定についてすべて学習できます。
13. プライバシー
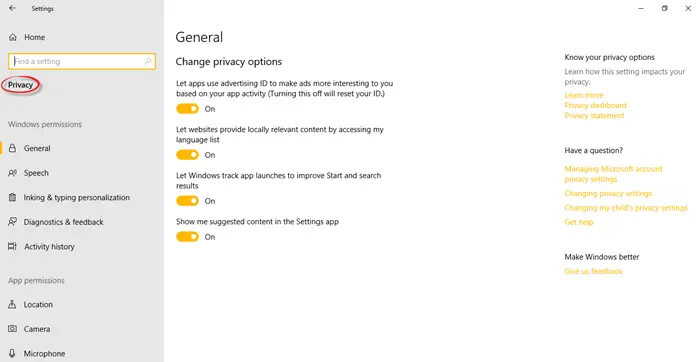
プライバシーWindows とアプリの権限が含まれます。
Windowsの権限これには、一般設定、音声、インク、タイピングの個人設定、診断とフィードバック、アクティビティ履歴が含まれます。アプリの権限位置情報、カメラ、マイク、音声起動、通知、アカウント情報、カレンダー、連絡先、通話、履歴、電子メール、タスク、メッセージング、ラジオ、その他のデバイス、バックグラウンド アプリ、アプリ診断、ファイルの自動ダウンロードに関連するすべての設定が含まれます。ドキュメント、写真、ビデオ、ファイル システム。を見てください。Windows 10 のプライバシー設定。
14. アップデートとセキュリティ
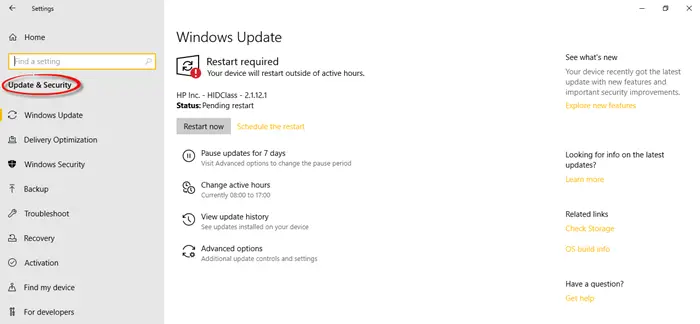
マイクロソフトは次のオプションを追加しましたアップデートとセキュリティ設定ここでは、最新の Windows アップデートを確認したり、アクティベーション状態を確認したり、Windows Defenderの設定、 開けるWindows セキュリティまた、回復オプションを使用して、以前のバージョンの Windows にロールバックすることもできます。
このセクションでは、Windows の更新プログラムとセキュリティ、配信の最適化、トラブルシューティングの設定についてすべて説明します。ファイル履歴を使用してバックアップし、回復オプションを検討できます。アクティベーションとプロダクト キーに関する情報は、このセクションのアクティベーションタブ。また、デバイスを探す設定と開発者ここの設定。
Windows 10 の設定で利用できる新しい設定
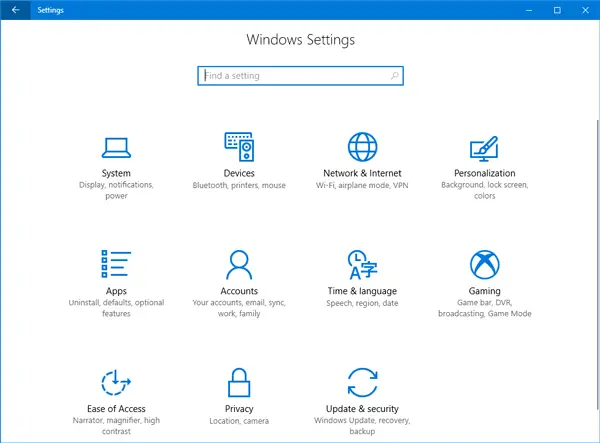
システム設定
一部の機能は、設定のこのシステム設定パネルから削除されます。ただし、この最新バージョンの設定パネルには次の機能が追加されています。
- 共有された経験: この機能は、ユーザーが同じ Microsoft アカウントを実行している他のデバイス上でアプリを開いたり、メッセージを送信したりするのに役立ちます。ただし、アプリを共有したり、近くのデバイスにメッセージを送信したりすることもできます。
- 常夜灯: これは、コンピュータのディスプレイ画面の明るさを制御できる新機能です。
Microsoft は、アプリと機能、デフォルトのアプリ、オフライン マップなどを削除しました。
パーソナライゼーション設定
ほとんどのオプションは同じですが、いくつかの新しいオプションが含まれています。
- テーマ: Windows 7 のようなテーマ機能が Windows 10 v1703 で再び復活しました。 Microsoft はその機能を Windows 10 の以前のバージョンから削除しました。ただし、現在は Windows ストアからお気に入りのテーマをダウンロードできます。それとは別に、次のようないくつかのオプションが表示されます背景、色、サウンド、およびマウスカーソル。
- 始める: このセクションには、「スタート メニューにアプリ リストを表示」というオプションが 1 つ追加されました。他のオプションも同じです。
アプリの設定
これは、Windows 10 Creators Update の設定パネルに追加されたまったく新しいカテゴリです。ここには次のオプションが表示されます。
- アプリと機能: ここでは、アプリのインストールを管理できます。サードパーティ製アプリのインストールをブロックする、インストールされているアプリの管理など。
- デフォルトのアプリ: 設定パネルのこのセクションでは、Windows 10 のデフォルト アプリを管理できます。お気に入りのアプリを変更したり、デフォルトのファイル オープナーとして割り当てることができます。
- オフラインマップ: オフライン マップは、設定パネルの「システム」セクションから「アプリ」セクションに移動されました。
- ウェブサイト用アプリ: 「システム」パネルの別の機能が「アプリ」セクションに移動されました。ここではアプリで開けるWebサイトを管理できます。
アカウント設定
- ダイナミックロック: この機能は、離れるときに Windows 10 を自動的にロックするのに役立ちます
ゲーム設定
これは、設定パネルに含まれるもう 1 つの新しいカテゴリです。次の機能は、このカテゴリの新機能です。
- ゲームバー: ユーザーがゲーム、スクリーンショットを記録し、ゲームをライブ ストリーミングするのに役立ちます。
- ゲームDVR: Windows 10 ユーザーがマシンによるゲームのキャプチャ方法を制御できるようにします。
- 放送: 名前が示すように、このオプションは、ライブ ストリーミング時にゲームがどのように表示されるかをユーザーが制御するのに役立ちます。
- ゲームモード: これは、ユーザーが特定のゲーム用にコンピュータを最適化し、プレイ中に最高のパフォーマンスを得ることができるため、最良のオプションの 1 つです。
簡単アクセス設定
- 新しい機能が 1 つ含まれています。ナレーターと呼ばれるセクション点字。これは現在開発中です。ユーザーが点字ディスプレイを使ってコミュニケーションするのに役立ちます。ただし、Windows ストアで入手できるサードパーティ ソフトウェアが必要です。 40 以上の言語をサポートしています。
- 見つけることができますオーディオオプションでその他のオプション。これは、ユーザーがモノラル オーディオを有効または無効にするのに役立ちます。
プライバシー設定
- 音声サービスと入力候補を直接オンにできるようになりました。このオプションは現在、スピーチ、手描き、タイピング
- タスク: これは、[設定] パネルにリストされるまったく新しいサブカテゴリです。タスクの追加、タスクを使用しているアプリの管理などを行うことができます。
- フィードバックと診断: このセクションには、という新しいオプションがあります。診断データと使用状況データ。どのようなデータとどれだけのデータを Microsoft に送信して提供するかを管理できます。カスタマイズされたエクスペリエンス。
- アプリの診断: ユーザーがアプリによる診断情報の制御を許可するのに役立ちます。
アップデートとセキュリティ設定
- トラブルシューティング: このオプションは、インターネット接続、オーディオ、プリンター、Windows Update、ブルー スクリーン、Bluetooth、ハードウェア、ホームグループ、キーボード、電源、ネットワーク アダプター、オーディオ録音などに関連する一般的な問題の解決に役立ちます。
- デバイスを探す: これは、Windows 10 V1703 設定アプリで利用できるもう 1 つの新しい設定です。紛失したデバイスを見つけたり、紛失したラップトップなどを追跡したりできます。また、この機能をオフにすることもできます。
- Windows Defender セキュリティ センター: ここから、すべてのセキュリティ設定を管理できます。
これらは、Windows 10 v1703 設定アプリに含まれる新機能です。 Microsoft は、Windows Update アイコンなど、いくつかのアイコンも変更しました。
あなたが Windows 10 の設定ページへのアクセスを制限したい IT 管理者である場合、この投稿ではその方法を説明します。Windows 10 設定の表示設定を構成して、すべての設定を非表示にするか、設定を選択します。
関連書籍: