アプリと機能の設定でWindows 10アプリのアンインストールや移動など、アプリを回避するための設定で構成されます。使用するデフォルトのアプリを選択したり、ドライブごとにアプリを検索、並べ替え、フィルターしたりすることができます。この投稿では、Web サイト用のオフライン マップとアプリの概念、およびアプリについても詳しく説明します。
Windows 10 のアプリと機能の設定
Windows 10 でアプリ設定を開くには、スタートメニュー >Windowsの設定> アプリ。[アプリと機能] ウィンドウが開きます。 [アプリ] の下には、以下に示す 6 つのタブまたはセクションが表示されます。
- アプリと機能
- デフォルトのアプリ
- オフラインアプリ
- ウェブサイト用アプリ
- ビデオの再生
- 起動する
これから、それらすべてを段階的に見ていきます。
1. アプリと機能
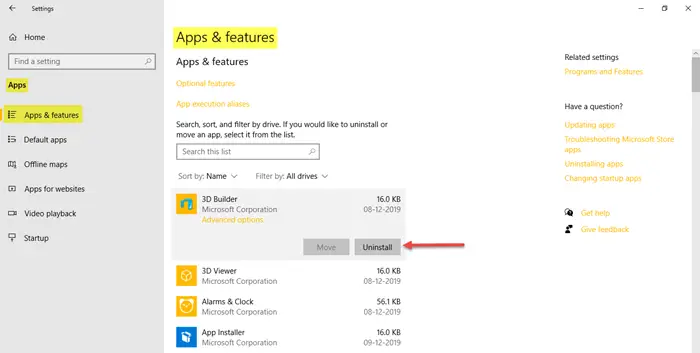
このセクションでは、ドライブごとにアプリを検索、並べ替え、フィルター処理できます。そこに表示される検索ボックスでアプリの名前を検索するだけです。アプリを移動またはアンインストールすることもできます。
詳細オプションすべてのアプリの下に、バージョン、データ使用量、バッテリー使用量、アプリのアドオン、ダウンロード可能なコンテンツに関するすべての情報が表示されます。終了、リセット、およびアプリをアンインストールするここでも。
2. デフォルトのアプリ

ここでデフォルトのアプリを選択できます。メールのチェック、音楽の再生、写真の表示または編集、ビデオの視聴などに使用するアプリを選択できます。ページの最後には、3 つの追加の関連設定が表示されます。
- ファイルの種類ごとにデフォルトのアプリを選択する
- プロトコルごとにデフォルトのアプリを選択する
- アプリごとにデフォルトを設定する
また、リセットMicrosoft が推奨するデフォルトのアプリに戻したい場合は、 ボタンをクリックします。
3. オフラインマップ
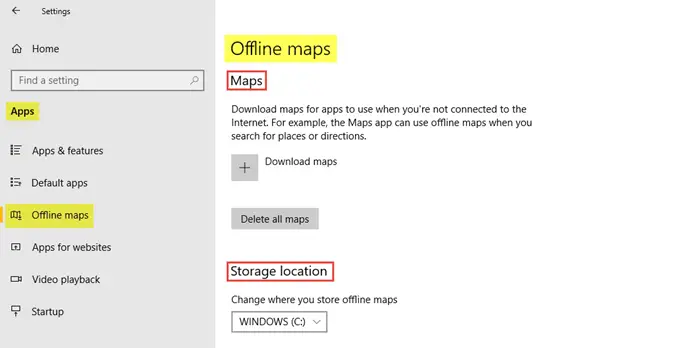
オフラインマップインターネットに接続していなくても使用できるダウンロード済みのアプリです。プラス記号をクリックして、探している国および地域に応じた地図をダウンロードします。マップ アプリは、場所や道順を検索するときにこれらのオフライン マップを使用します。
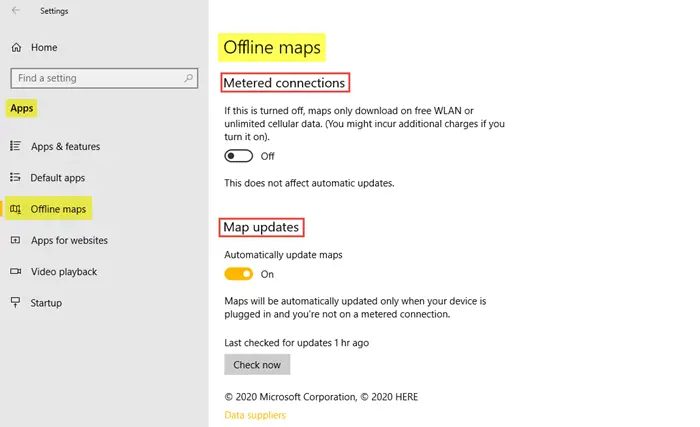
下保管場所, ダウンロードしたオフライン マップを保存する場所を選択できます。設定できるのは、従量制課金接続そして地図の更新要件に応じてオン/オフにします。
4. ウェブサイト用アプリ
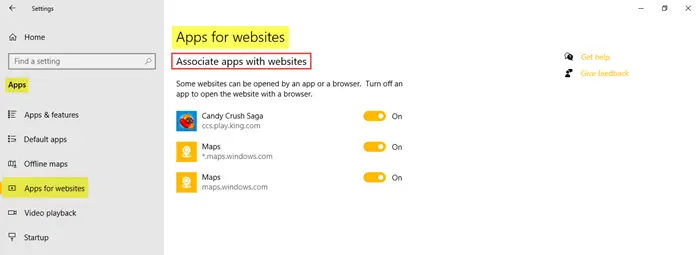
アプリまたはブラウザーで開くことができる Web サイトにアプリを関連付けることができます。ブラウザで Web サイトを開くには、アプリをオフにしてください。
5.ビデオの再生
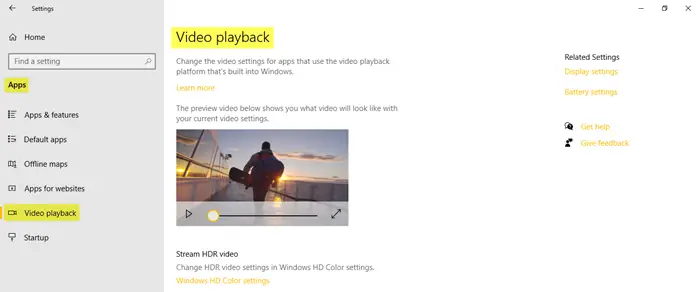
このセクションでは、HDR ビデオ設定を変更できます。Windows HD カラー設定。下関連設定をクリックすると、ディスプレイやバッテリー設定などのその他の設定が表示されます。
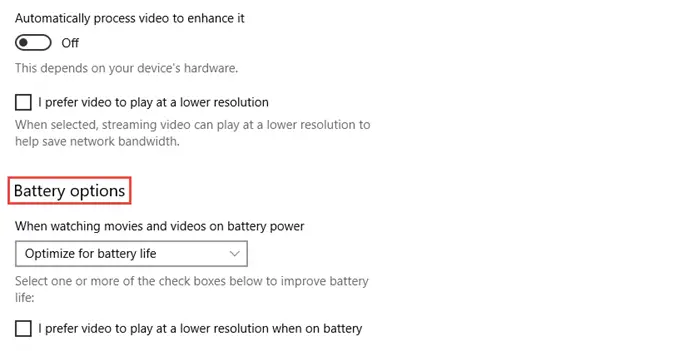
ビデオを自動的に処理して強化することも、ネットワーク帯域幅を節約するためにビデオを低解像度で再生することも選択できます。下バッテリーオプション、バッテリー寿命またはビデオ品質の最適化を選択できます。
6. 起動
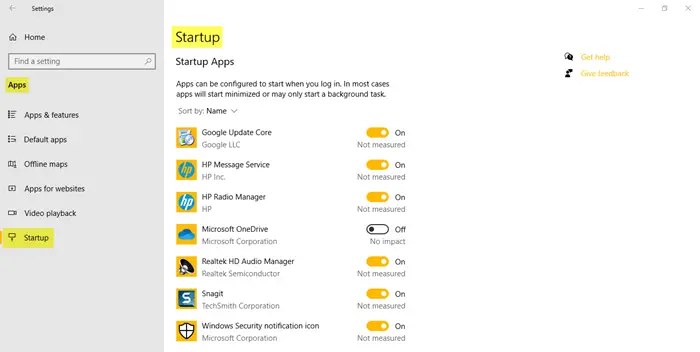
スタートアップアプリとは、開始するように設定されています前述したように、これらのアプリはほとんどの場合、最小化された状態またはバックグラウンド タスクとして起動します。これらのアプリは、名前、ステータス、または起動時の影響に従って並べ替えることができます。
これで、アプリとそのオプション機能、デフォルト アプリ、スタートアップ アプリ、オフライン マップ、ビデオ再生設定、Web サイト用アプリについてすべて説明したと言えます。





