Windows オペレーティング システムの各ファイルには、ファイル名に拡張子が付いています。例えば。 .txt、.doc など。これらの拡張子は、Windows がこのファイルを開くことができるプログラムを識別するために使用されます。これらのファイルの関連付けは、Windows 11 または Windows 10 OS で設定または変更できます。
1] 設定を使用する

以降のバージョンでは、Windows 10、ファイルの関連付けと拡張子を変更するには、次の操作を行う必要があります。
- Windows 10の設定を開く
- アプリの選択
- 「デフォルトのアプリ」をクリックします
- 下にスクロールして青色をクリックしますファイルの種類ごとにデフォルトのアプリを選択するリンク。
- ここで変更を加えます。
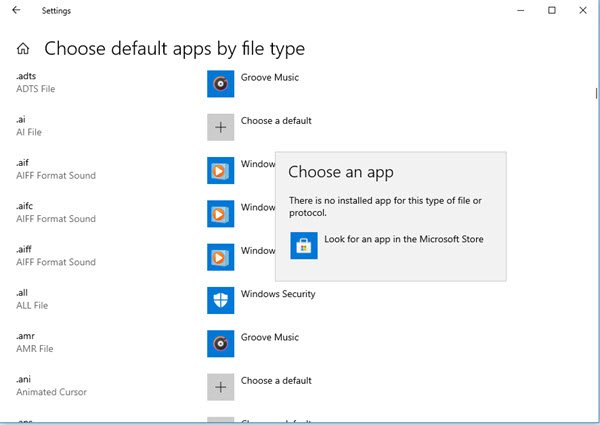
ファイルの種類やプロトコルごとにデフォルトのアプリを選択し、アプリごとにデフォルトを設定することもできます。
ファイルの種類によってデフォルトのアプリを選択するにはWindows 11、次の操作を行います。
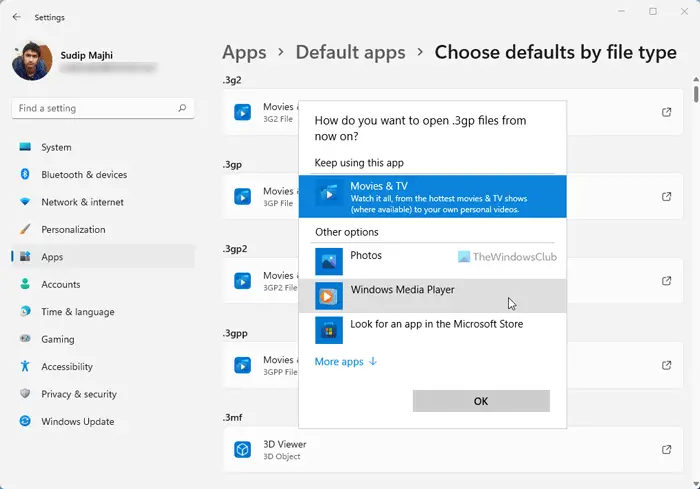
- プレスウィン+アイをクリックして Windows の設定を開きます。
- に行くアプリ > デフォルトのアプリ。
- をクリックします。ファイルの種類ごとにデフォルトを選択するオプション。
- ファイルの種類または拡張子を選択します。
- デフォルトとして設定したいアプリを選択します。
ヒント: この投稿は次のような場合に役立ちます。ファイルタイプをプログラムに関連付けることはできません。
2] ファイルプロパティの使用
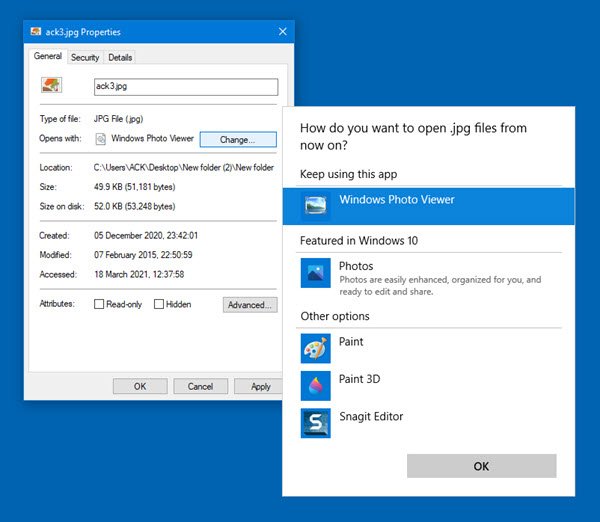
関連付けを変更するファイルを右クリックし、[プロパティ] > [全般] タブ > [ファイルの種類] > [変更] > リストからプログラムを選択するか、推奨プログラムまたはその他のプログラムを選択するか、[参照] をクリックしてプログラムを選択することもできます。
読む: Windows でファイルの種類ごとにデフォルトのアプリを変更できない
3] ファイルエクスプローラー経由
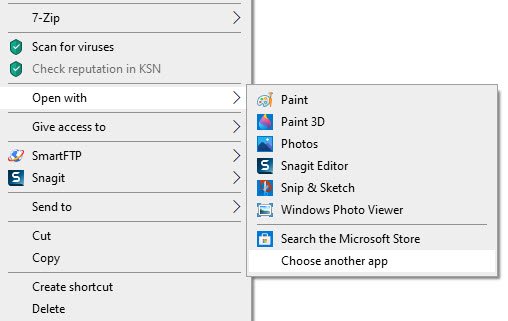
エクスプローラーでファイルを選択し、右クリックして、で開くを選択し、プログラムを選択するか、別のアプリを選択してください必要に応じて。
読む:このファイルをどのように開きますかというポップアップが表示され続ける
4] コントロールパネルの使用
コントロール パネルを使用して Windows 10/8/7 でファイルの関連付けを設定するには:
- コントロールパネルを開く
- 「コントロールパネル ホーム」をクリックします
- デフォルトのプログラムの選択
- 「関連付けの設定」をクリックします
- リストからファイルの種類を選択し、「プログラムの変更」をクリックします。
プログラムのリストと説明および現在のデフォルトが表示されます。をクリックすると、プログラム変更に現在のデフォルトプログラムを設定または変更する。
読む:Windows でファイルの種類ごとにデフォルトのアプリを変更できない
5] フリーウェアの種類の使用
必要に応じて、このフリーウェアを使用して、ファイルの関連付けと拡張子を簡単に設定、リセット、変更することもできます。
種類は、Windows 用の無料の軽量構成ユーティリティであり、これを使用すると、Windows エクスプローラーに表示されるさまざまなファイル タイプのプログラムの関連付け、アイコン、コンテキスト メニュー、およびその他のプロパティを編集できます。
これは、Windows に組み込まれているファイル タイプ ユーティリティの代替として価値があります。
読む:方法レジストリエディタを使用してファイルタイプの関連付けを削除する
Windows でのファイルの関連付けの修正
ファイルの関連付けを簡単に修正したい場合は、フリーウェアをチェックしてみてください。ファイル関連付けフィクサー。もしそうならここに行ってくださいデフォルトのプログラム拡張子を変更できません。この投稿はあなたに役立ちます壊れたEXEファイルの関連付けを修正する。
また、Windows でのアプリ ファイルの関連付けの構成、エクスポート、インポート設定と DISM ツールを使用します。この投稿ではその方法を説明しますすべてのファイルの関連付けをデフォルトにリセットするWindowsで。




![VirtualBox でディスク サイズを増やす方法 [ガイド]](https://rele.work/tech/hayato/wp-content/uploads/2024/03/change-disk-size.png)

