気づいているかもしれませんが、時々、Windows 11/10ではデフォルトのプログラム拡張子を変更できません。これは、別のアプリケーションで開かれるべきプログラム、たとえばメモ帳のテキスト ファイルを開こうとしているときに、ファイルを変更する機能を取り除いたまったく別のプログラムで開かれる場合に特にイライラします。この投稿では、次のことを可能にする回避策を紹介しました。プログラム拡張子を変更するレジストリエディタを使用して。
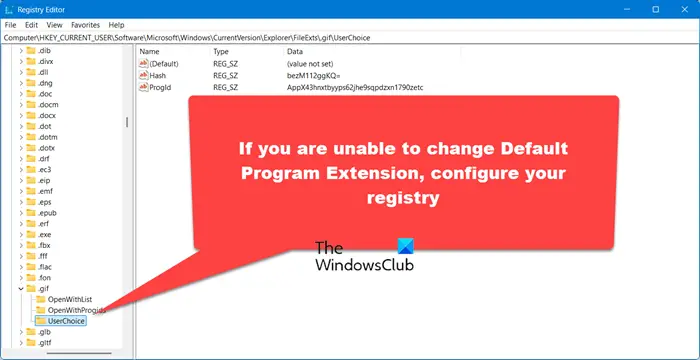
Windows でデフォルトのプログラム拡張子を変更できない
ファイルのプロパティで Outlook に戻そうとしたところ、変更オプションがグレー表示になりました。
そこで、ファイルを右クリックし、「この種類のファイルを開くには、常に選択したプログラムを使用する」という変更ボックスがあるため、「プログラムから開く」ダイアログボックスをクリックしてみました。
奇妙なことに、そのチェックボックスもグレー表示になっていました。 Outlook を選択すると、問題なく開きますが、デフォルトのオプションとして設定できませんでした。
それで私はへ行きましたコントロール パネル\すべてのコントロール パネル項目\既定のプログラム\関連付けの設定そこで変更しようとしましたが、残念ながら再び変更できませんでした。 UAC がオフになっており、ユーザーは Windows 管理者なので、オプションを無効にする理由がなかったため、私は完全に困惑しました。
そのとき、Windows レジストリに変更できるオプションがあることを思い出しました。そこで、レジストリを開いて次のキーに移動しました。
HKEY_CURRENT_USER\Software\Microsoft\Windows\CurrentVersion\Explorer\FileExts
ここで、内線番号にアクセスし、「」というキーに移動する必要があります。ユーザーの選択”。
このレジストリ キーの役割は、デフォルトのファイル拡張子を変更すると、Windows がこのキーを作成し、そこに値を追加することです。
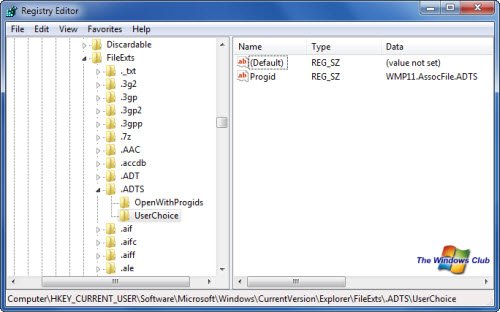
右側に文字列値「」が表示されます。アプリ」 その値の下に、それに関連付けられている現在のプログラムが表示されます。そこで、その値を変更しようとしましたが、エラーが発生しました。Progidを編集できません。
今、何が間違っていたか分かりました!何らかの理由で、その特定のレジストリ キーにはファイル拡張子を変更する権限がないため、これらのオプションがグレー表示になっていました。それで私は所有権を取得しました親キーの権限を継承します。
これで「」を削除できましたユーザーの選択" 鍵。一度削除してシステムを再起動しました。そしてほら、この窓ができました!
正しいプログラムを選択したら、それをデフォルトとして設定し、そのまま残りました。
これが同様の問題に遭遇した人にとって役立つことを願っています。
Windows 11 で拡張機能の既定のアプリを変更するにはどうすればよいですか?
Windows 11 の拡張機能の既定のアプリを変更するには、設定アプリを使用できます。次に、に行きますアプリ > デフォルトのアプリ。からファイルタイプまたはリンクタイプのデフォルトを設定します。設定したいリンクを検索してクリックし、デフォルトのアプリを設定します。
読む:「プログラムから開く」ボックスの「推奨プログラム」リストから不要なプログラムを削除します。
Windows 11 でデフォルトのファイル拡張子の種類の関連付けをリセットするにはどうすればよいですか?
Windows 11 ですべてのデフォルトのファイル拡張子の種類をリセットするには、次の場所に移動します。[設定] > [アプリ] > [デフォルトのアプリ]。ここで、下にスクロールして、関連する設定、そして、「リセット」をクリックしますすべてのデフォルトのアプリをリセットします。これにより、デフォルトのファイル拡張子がリセットされます。
こちらもお読みください:Windows でファイルの種類の関連付けを解除する方法。






