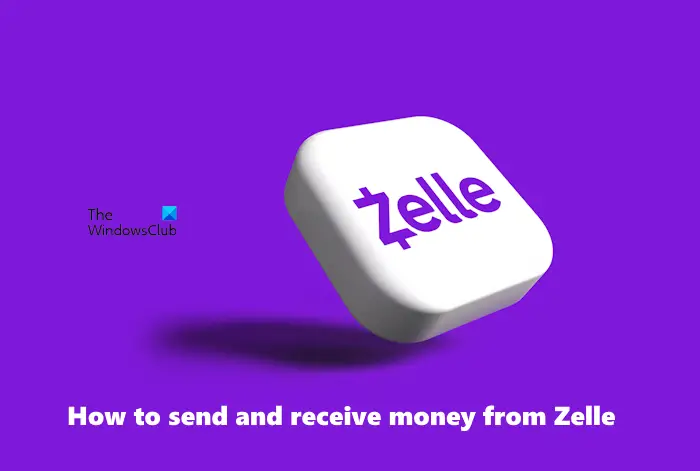ソフトウェアは決して完璧ではありません。 Windows 11/10も例外ではありません。一部のユーザーは、コンピューターが次のような画面でスタックするという問題を頻繁に報告します。セキュリティオプションの準備。これが発生すると、これらのユーザーはキーボードやマウスをいかなる方法でも使用できなくなり、処理が完了するまでその画面に留まることになります。同様の問題が、Windows 7、Windows 8、または Windows 8.1 を実行しているユーザーによって報告されました。この問題は、オペレーティング システムがロック画面またはログオン画面をロードしようとしているときに発生することがよくあります。場合によっては、タスク マネージャーをロードしようとしているときも同様です。
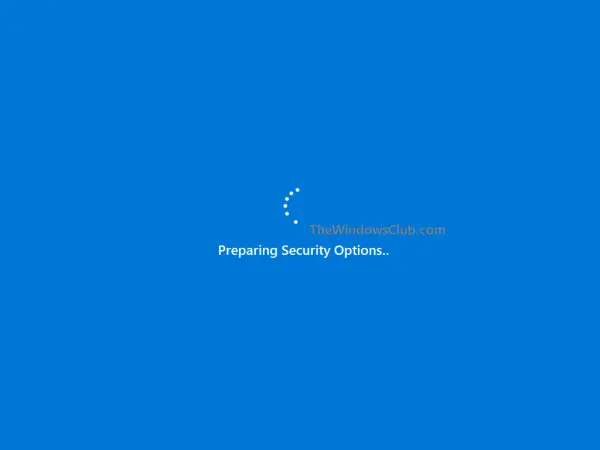
セキュリティ オプションの準備 – Windows 11/10
PC がこの画面で止まっているため、PC の電源を切ってから PC を起動する必要があります。コンピューターの電源が入ったらすぐに F11 キーを押します。これで次のことができるはずです高度な起動オプションメニュー。ここに来たら、これらの手順を実行できます。それがうまくいかない場合は、Windows 10をセーフモードで起動するそして私たちの提案に従ってください。
1: システムの復元を使用する
この方法は、システムの復元を使用するか、セーフ モードで起動することで実行できます。
[詳細スタートアップ オプション] を選択している場合は、[システムの復元] を直接選択して手順を続行できます。または、セーフ モードで起動したばかりの場合は、ここの手順に従ってください。
WINKEY + R コンボを押して開始し、走るユーティリティ。
今すぐ入力してくださいsysdm.cplそして殴る入力。
ここで、次のラベルの付いたタブを選択します。システム保護。
そして、システムの復元ボタン。
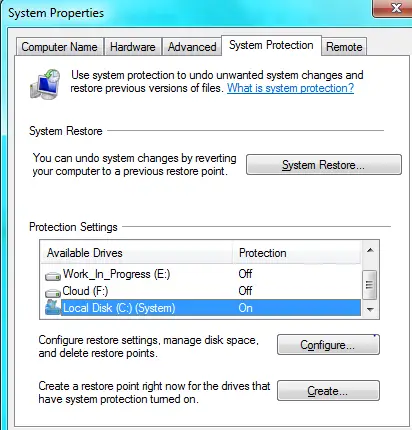
新しいウィンドウが開き、希望するものを選択する必要がありますシステムの復元ポイント。
ご希望を選択後システム復元ポイント、画面上の指示に従ってプロセスを完了します。
今リブートコンピュータを調べて、この方法で問題を解決できたかどうかを確認してください。
2: 最近インストールした Windows Update をアンインストールしてみる
にWindows Updateをアンインストールする、セーフモードで行うのが最善の方法です。
最近インストールされたアップデートにより、コンピュータのソフトウェアが破損した可能性があります。まず問題を解決するには、まず次のことから始めることができますセーフモードで起動するを押してみてくださいウィンキー+アイを起動するコンボ設定アプリ。
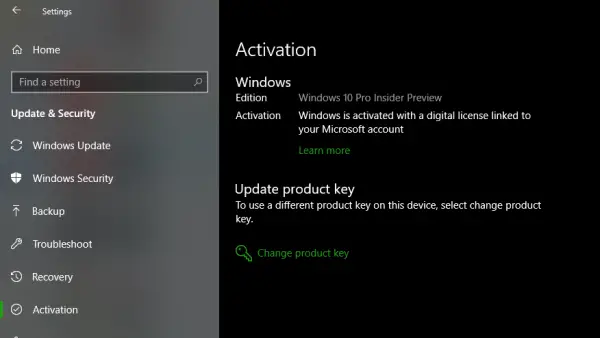
今すぐクリックしてくださいアップデートとセキュリティ。
左側のメニュー列から、Windowsアップデート。
そして、右側の列で選択しますインストールされた更新履歴を表示します。
次に、をクリックしますアップデートをアンインストールします。
ウィンドウが開き、コンピュータにインストールされているすべてのアップデートのリストが表示されます。次に、アンインストールするアップデートを選択し、アンインストールウィンドウの右下隅にあるボタン。
3: 高速スタートアップを無効にする
無効にするには高速スタートアップ、コンピュータをセーフ モードで起動します。
を押します。ウィンキー+Rを起動するコンボ走るユーティリティ。
今すぐ入力してくださいコントロールを起動するコントロールパネル。
次に、をクリックしますハードウェアとサウンドそして、 をクリックします電源オプション。
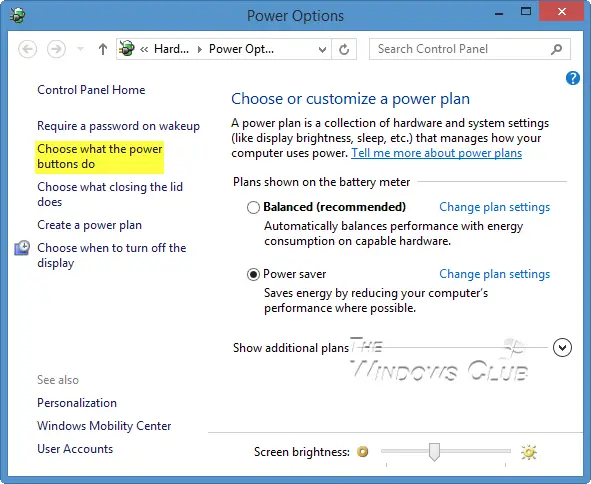
次に、左側のメニューペインから、電源ボタンの動作を選択します。
そして、 をクリックします現在使用できない設定を変更します。
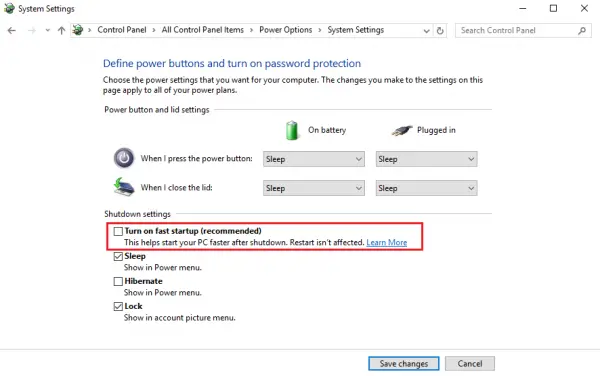
今チェックを外しますと言うエントリー高速スタートアップをオンにする (推奨)そして、 をクリックします変更を保存します。
リブートコンピュータを使用して、問題が解決されたかどうかを確認してください。
5: SFC と CHKDSK を実行する
この方法は、セーフ モードと詳細スタートアップ オプションの両方を使用して実行できます。高度な起動オプションを使用する場合は、コマンドプロンプトそして手順を進めてください。
または、セーフ モードで起動した場合は、次のボタンを押して開始します。ウィンキー+Xボタンのコンボを選択するか、[スタート]ボタンを右クリックして、コマンドプロンプト(管理者)または単に検索してくださいcmdCortana の検索ボックスで、コマンド プロンプト アイコンを右クリックし、管理者として実行します。
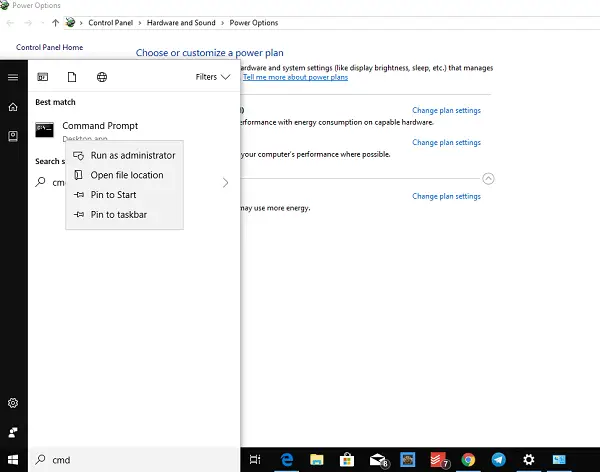
にシステム ファイル チェッカーを実行する、次のコマンドを入力してヒットします入力:
Sfc /scannow
上記のコマンドが機能しない場合は、次のコマンドを試してください。
sfc /scannow /offbootdir=c:\ /offwindir=c:\windows
上記のプロセスが完了するまで待ち、正常に完了したら、リブートあなたのコンピュータ。
そして、実行しますCHKDSKユーティリティ。
上記のユーティリティが完了したら、ディスクにエラーがないか確認してください。リブートコンピュータに変更を保存します。
6: Windows 11/10をリセットする
のWindows 11/10をリセットするオプションでは、詳細起動オプションのオプションのいずれかを使用するか、セーフ モードで起動することができます。 [詳細な起動オプション] を選択している場合は、[起動オプション] をクリックしてください。PCをリセットする画面上の指示に従ってください。
再起動後に Windows で何かを修正する究極の方法は、コンピュータをリセットするセーフモード中。
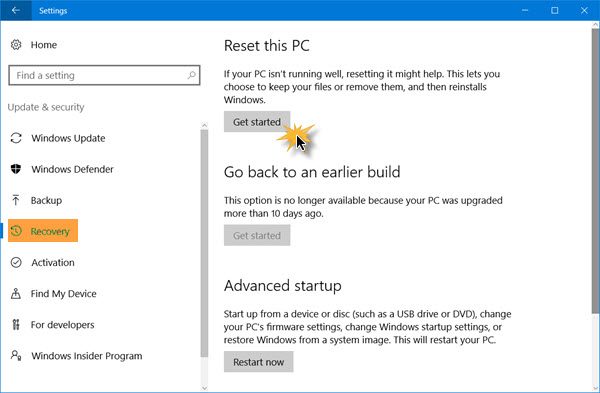
このためには、ウィンキー+アイコンボを選択して移動しますアップデートとセキュリティ > リカバリ。
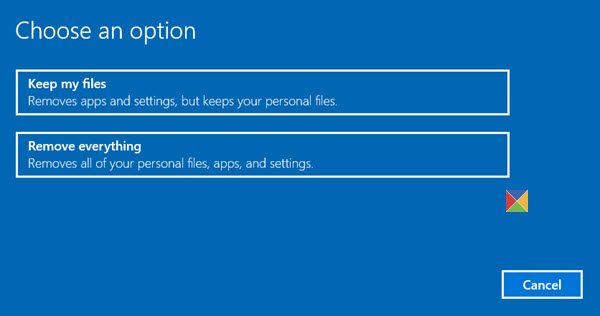
今、セクションの下にこの PC をリセットして、をクリックしてください始めましょう。
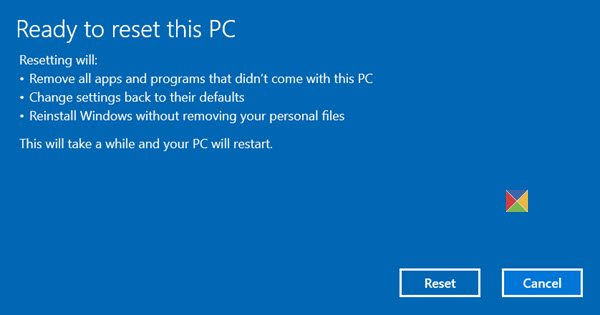
次に、リセット方法、および元に戻したいファイルと設定に関する画面上の指示に従います。
これにより、コンピュータが再インストールされてリセットされます。
7: SoftwareDistributionフォルダーの名前を変更します
この方法では、方法 5 と同様にコマンド プロンプトを使用することを想定しています。コマンド プロンプトの起動方法はどちらでも構いません。
名前を変更してみることもできますSoftwareDistributionフォルダーWindows 10 がスタックしているこの問題を解決してみませんかセキュリティオプションを準備しています。
次に、管理者特権でコマンド プロンプト ウィンドウを開き、次のコマンドを順番に入力して Enter キーを押します。
net stop wuauserv
net stop bits
rename c:\windows\SoftwareDistribution SoftwareDistribution.bak
net start wuauserv
net start bits
あるいは、名前を変更してみることもできますソフトウェア配布にSoftwareDistribution.bakまたは後の SoftwareDistribution.old フォルダーセーフモードで起動中。
8: BCD を再構築する
にBCDを再構築する, まず、Windows インストール メディアから Windows 10 のインストール環境を起動します。
をクリックしてくださいコンピューターを修理してください。
ブルースクリーンで、を選択しますトラブルシューティング
次に選択します詳細オプションメニュー。
今すぐ選択してくださいコマンドプロンプト。
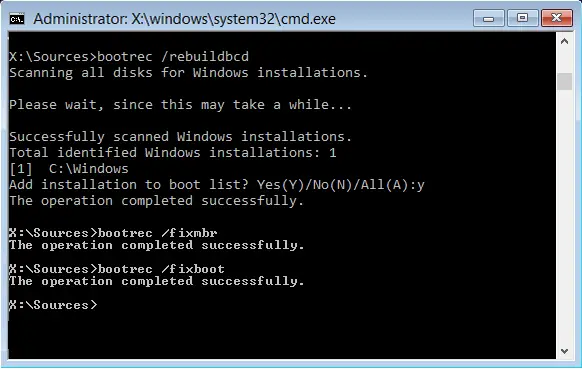
この後、次のコマンドを1つずつ入力してヒットします入力それぞれの後に。
bootrec.exe /FixMbr bootrec.exe /FixBoot bootrec.exe /RebuildBcd
上記のコマンドが機能しない場合は、上記と同じ方法で次のコマンドを入力してみてください。
bcdedit /export C:\BCD_Backup c: cd boot attrib bcd -s -h -r ren c:\boot\bcd bcd.old bootrec /RebuildBcd
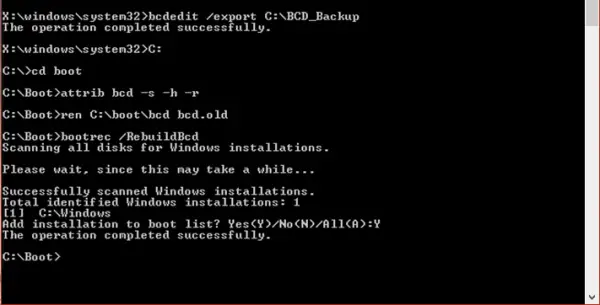
最後に入力します出口コマンド プロンプト ウィンドウを終了します。
リブートコンピュータにアクセスして、問題が解決したかどうかを確認してください。
9: 一部の Windows サービスのステータスを確認する
まず、セーフモードで起動します。詳細についてはこちらをご覧くださいここ。
をヒットします。ウィンキー+Rボタンのコンボを入力してからServices.mscそして殴る入力。
次の各サービスを右クリックし、プロパティスタートアップの種類が次のように設定されているかどうかを確認します。自動:
- バックグラウンド インテリジェント転送サービス (BITS)
- 暗号化サービス
- Windowsアップデート
- MSI インストーラー
上記のサービスが実行されていない場合は、サービスを右クリックして、始める。
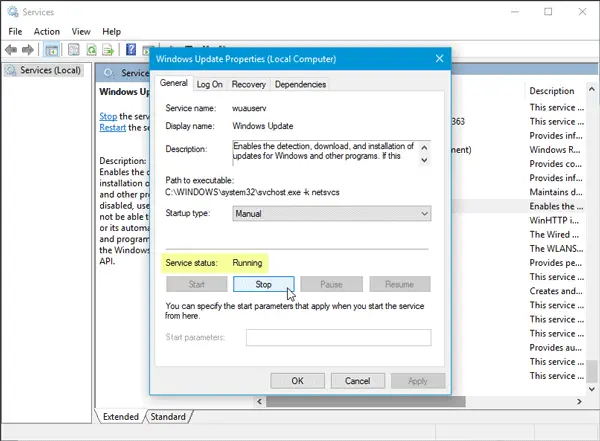
次に、次の名前のサービスを見つけます。Windowsアップデート、それを右クリックして、再起動。
これらの変更を適用しますそしてコンピュータを再起動します変更が有効になるまで。
10: 認証情報マネージャーサービスを無効にする
開けるサービス上記の手順に従ってセーフ モードで起動した後、上記の方法 9 で説明したとおりです。
次に、という名前のサービスを検索します。資格情報マネージャー サービス。
それを右クリックして選択しますプロパティ。
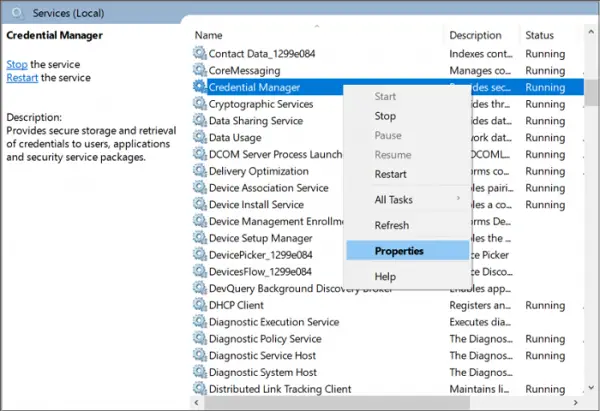
下のドロップダウンからスタートアップの種類、それを次のように選択します無効。
をクリックしてくださいわかりましたをクリックして変更を適用します。
リブートコンピュータにアクセスして変更を保存し、問題が解決されたかどうかを確認してください。
ではごきげんよう!



![コンピューターがバグチェックから再起動されました [修正済み]](https://rele.work/tech/hayato/wp-content/uploads/2022/09/The-computer-has-rebooted-from-a-bugcheck-fix.jpg)