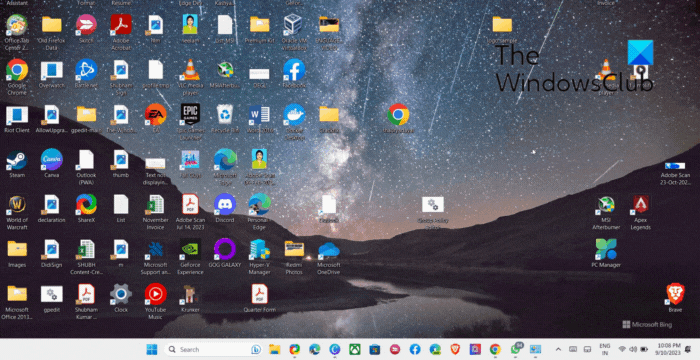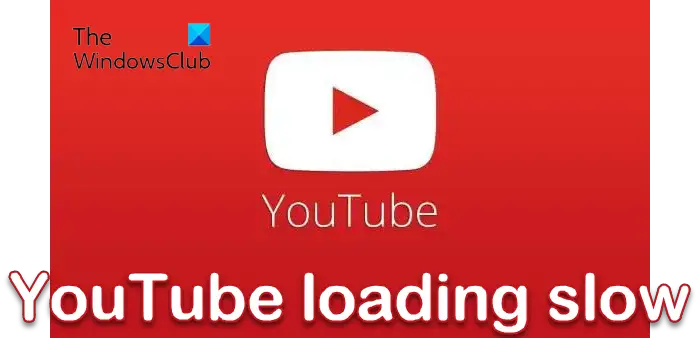Windows 11/10/8 では、Microsoft はコンピューターをより高速に起動する方法を提供しています。この機能はと呼ばれます高速スタートアップ。 Windows 7 では、ユーザーはコンピュータをシャットダウンするか、スリープまたは休止状態にすることができました。使用状況データによると、非常に少数のユーザーが Hibernate オプションの使用を好んでいることがわかりました。
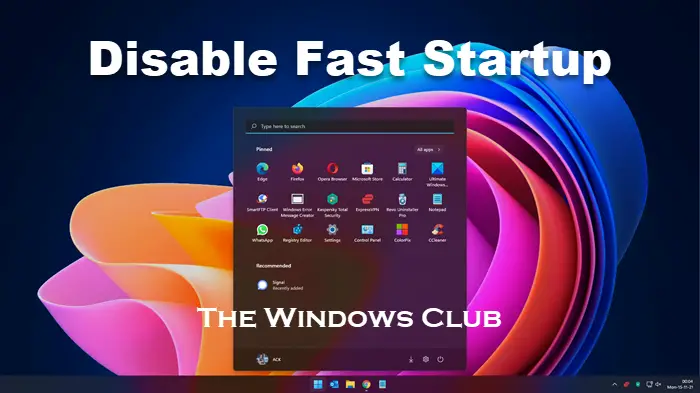
Windows 11/10の高速スタートアップとは何ですか?
この高速スタートアップ モードは、従来のコールド ブートと休止状態からの再開オプションのハイブリッドです。でWindows 7, シャットダウン中、OS はユーザー セッションとカーネル セッションを閉じます。ただし、Windows 11/10/8 では、カーネル セッションは閉じられず、休止状態になります。
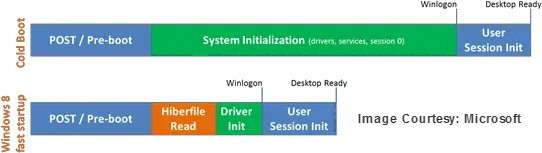
ファイルサイズが非常に大きい完全な休止状態データとは異なり、この「カーネルのみ」または0 冬眠データファイルははるかに小さくなります。その結果、ディスクへの書き込みにかかる時間が大幅に短縮されます。起動時にこのファイルを使用すると、起動時に大幅な時間が短縮されます。Windows 11/10/8。
Windows 11/10で高速スタートアップを有効または無効にする方法
次のいずれかの方法を使用して、Windows 11/10 で高速スタートアップを有効または無効にできます。
- コントロールパネルの使用
- コマンドプロンプトの使用
- グループポリシーエディターの使用
- レジストリ エディターを使用する。
1] コントロールパネルの使用
Windows 11/10/8 では、高速スタートアップ オプションがデフォルトで有効になっています。ここから設定にアクセスできます。
検索バーを使用して電源オプションを開きます。または、通知領域の電源アイコンをクリックして、その他の電源オプションを選択することもできます。
「電源オプション」をクリックすると、次のウィンドウが開きます。
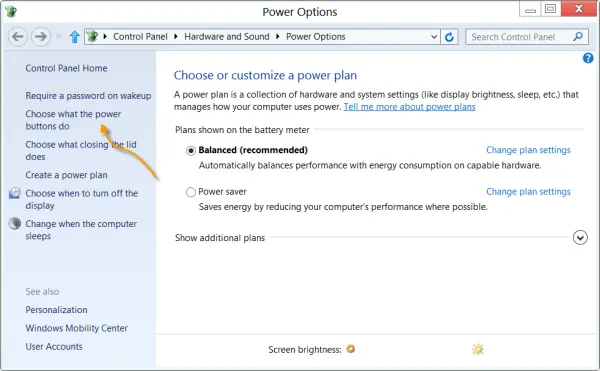
左側のペインに、「電源ボタンの動作を選択する」というオプションが表示されます。それをクリックしてください。
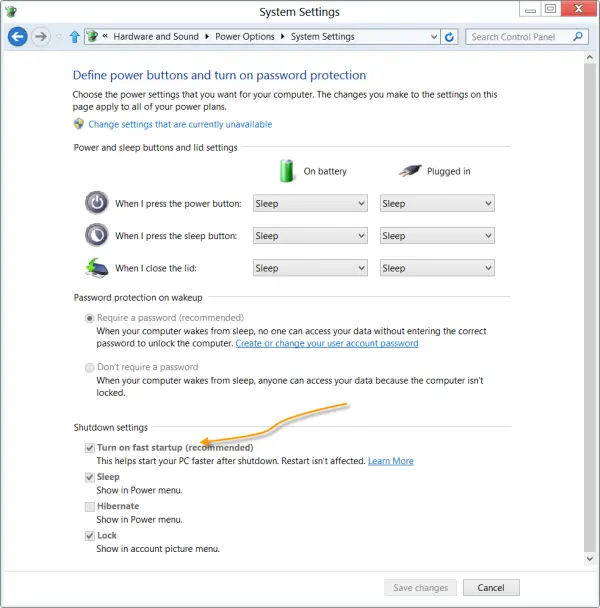
ここでは、デフォルトの推奨設定ボックスが表示されます。高速スタートアップをオンにする (推奨)これが Windows の起動が速くなった理由の 1 つです。
このボックスのチェックを外し、変更を保存して高速スタートアップを無効にします。
2] コマンドプロンプトを使用する
管理者特権でコマンド プロンプト ウィンドウを開き、次のコマンドを実行して高速スタートアップを無効にします。
powercfg -h off
高速スタートアップを再度有効にするには、次を使用します。
powercfg -h on
3] グループポリシーエディターの使用
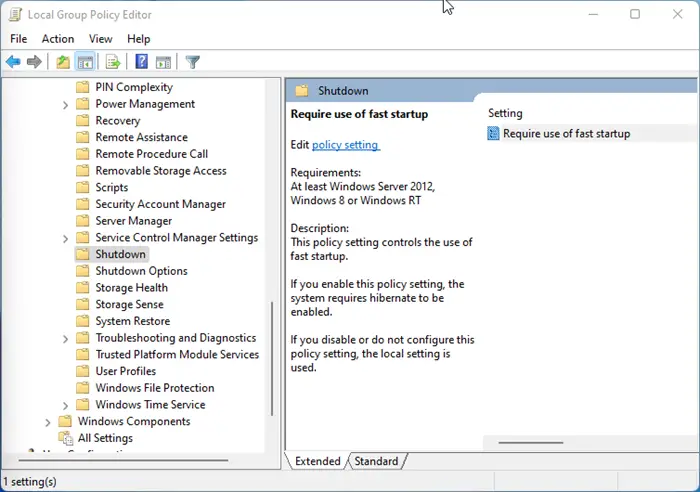
グループ ポリシー エディターを開き、次の設定に移動します。
コンピュータの構成\管理用テンプレート\システム\シャットダウン
ダブルクリック高速スタートアップの使用が必要右側のポリシー
このポリシー設定は、高速スタートアップの使用を制御します。
このポリシー設定を有効にした場合、システムでは休止状態を有効にする必要があります。
このポリシー設定を無効にした場合、または構成しなかった場合は、ローカル設定が使用されます。
次のように選択します。
- 有効:この設定が選択されている場合、高速スタートアップは常に使用されます。
- 無効: 高速スタートアップは強制されず、ローカル ポリシーまたはコントロール パネルの設定が使用されます。
- 未構成: デフォルトでは、ほとんどのコンピュータではこれが未構成に設定されています。このオプションを使用すると、高速スタートアップは強制されず、ローカル ポリシー (別名コントロール パネル設定) が使用されます。
4] レジストリエディタの使用
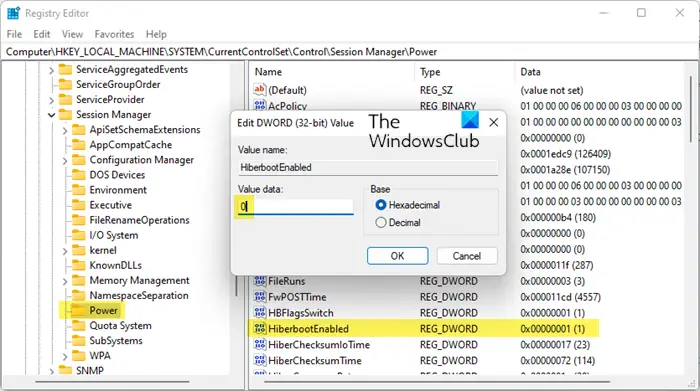
レジストリ エディターを開き、次のキーに移動します。
HKEY_LOCAL_MACHINE\SYSTEM\CurrentControlSet\Control\Session Manager\Power
次に、右側で次の場所を見つけますハイバーブート有効をダブルクリックして、値を 1 から に変更します。0高速スタートアップを無効にします。
CMD で次のコマンドを実行してレジストリ値を変更し、高速スタートアップを無効にすることもできます。
Set-ItemProperty -path 'HKLM:\SYSTEM\CurrentControlSet\Control\Session Manager\Power' -Name HiberbootEnabled -Value 0
注意すべき点がいくつかあります:
- 高速スタートアップの設定は再起動には適用されません。
- Windows では高速スタートアップがデフォルトで有効になっています。
- 高速スタートアップを無効にすることは Microsoft によって推奨されていません。
- 高速スタートアップの設定は、コンピュータをシャットダウンするときにのみ有効になり、コンピュータを再起動するときは有効になりません。 Windows 11/10 を完全に再初期化するには、次のことを行う必要があります。完全にシャットダウンを強制する。
この投稿は、次のような場合に役立ちます。「高速スタートアップをオンにする」オプションがありません。
Windows 高速スタートアップを有効にするか無効にする必要がありますか?
Windows 11/10 では高速スタートアップがデフォルトで有効になっており、Windows の起動時間を大幅に短縮できます。ただし、Wake-on-LAN またはその他の機能で問題が発生した場合は、安全に無効にすることができます。場合によっては、高速スタートアップを有効にすると Windows Update がインストールされないことがあります。または、休止状態またはシャットダウンが失敗する可能性があります。
高速スタートアップが有効になっていると Windows Update のインストールに失敗する場合がある
コンピューターをシャットダウンした後、Windows 更新プログラムがシステムにインストールされない場合があります。この現象は、高速スタートアップ機能が有効になっている場合に発生します。この現象は、コンピュータを再起動すると発生しません。
高速スタートアップが有効になっていると、コンピュータが休止状態またはシャットダウンに失敗することがある
高速スタートアップが有効になっているときにユーザーがコンピュータをシャットダウンすると、すべてのセッションがログオフされ、コンピュータは休止状態に入ります。休止状態プロセスの一環として、Windows はシステムのメモリ ダンプ構成を初期化します。ドライバーが読み込まれていない場合、ドライバーは休止状態に失敗し、「現象」セクションに記載されているイベントが記録されます。これにより、Windows のロック画面に戻ります。
システム ログにイベント ID 45 が表示された場合は、DumpFilters レジストリ値の内容を確認してください。
- Regedit を開き、次のキーに移動します。
HKEY_LOCAL_MACHINE\System\CurrentControlSet\Control\CrashControl\
- 右側にあるチェックボックスをオンにします。ダンプフィルターレジストリ値。
- を除くすべてを削除しますダンプfve.sys
- レジストリエディタを終了します。
- コンピューターを再起動して高速スタートアップを有効にします。
ヒント注: ハイブリッド シャットダウンを使用せずにコンピューターをシャットダウンする場合は、代わりに Shutdown.exe を使用できます。 Shutdown.exe を使用する場合、次のように完全なシャットダウンがデフォルトになります。
Shutdown /s /t 0
Shutdown.exe コマンドには、新しい方法を使用する場合に使用できるオプションの /hybrid パラメーターも含まれています。
Shutdown /s /hybrid /t 0
関連している:Windows の最後の起動が高速スタートアップ、完全シャットダウン、または休止状態から行われたかどうかを確認する。
ヒント: Windows 11/10 の高速スタートアップと似ていますが、機能が若干異なります。高速ブートは、アクティブ ブート オプションの起動に必要な最小限のデバイスのセットを初期化することで、コンピューターの起動時間を短縮する UEFI/BIOS の機能です。この投稿ではその方法を示しますUEFI/BIOS での高速ブートを有効または無効にする。