に似ている高速スタートアップWindows 11 または Windows 10 では機能が若干異なりますが、高速ブートの機能ですUEFI/BIOSこれにより、アクティブなブート オプションを起動するために必要な最小限のデバイス セットが初期化され、コンピュータの起動時間が短縮されます。この投稿では、その方法を紹介しますUEFI/BIOS での高速ブートを有効または無効にするWindows 11/10の場合。
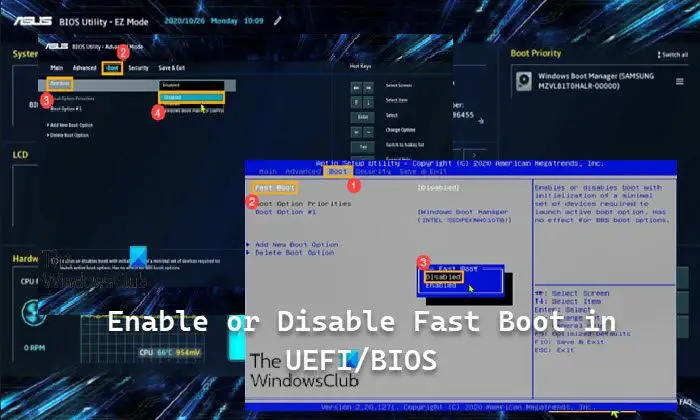
Windows 11/10 の UEFI/BIOS での高速ブートを有効または無効にする
のBIOS(基本入出力システム)ファームウェアは次のものに置き換えられていますUEFI (統合拡張ファームウェア インターフェイス)PC 用の標準インターフェイス – ソフトウェアの相互運用性を向上させ、BIOS の制限に対処するように設計されています。
高速ブートが有効になっている場合、次のことができない場合があります。USBフラッシュドライブから起動するWindows 内で USB から起動しない限り。にUEFI/BIOS での高速ブートを有効または無効にするWindows 11/10 では、次の手順を実行します。
注記: PC またはマザーボードのメーカーによって、手順、利用可能な高速ブート設定、およびインターフェイスが異なる場合があります。また、手順は PC の UEFI モードと同じですが、BIOS – レガシー モードでは、矢印キーと Enter キーを使用してのみ項目を選択できます。
- 電源が入っている場合は、PC をシャットダウンします。
- UEFI/BIOS で起動するファームウェアの設定。
- 表示された画面で、F7キーボードのホットキー、またはカーソルを使用してクリックしますアドバンスモード画面の右下にあります。
- 次の画面で、ブート タブ。
- 選択高速ブート。
- 今、有効にするまたは無効にする 高速ブートあなたの要件ごとに。
- 次に、 を押しますF10保存してセットアップを終了します。
- 最後に、選択しますわかりました。コンピューターが再起動し、選択に従って高速ブートを有効または無効にします。
Windows 11/10 の UEFI/BIOS で高速ブートを有効または無効にする方法は以上です。
UEFI で高速ブートを有効にする必要がありますか?
高速スタートアップを有効にしたままにしても、PC に悪影響を与えることはありません。これは Windows に組み込まれている機能です。しかし、それでも無効にしなければならない理由がいくつかあります。主な理由の 1 つは、ウェイクオンLAN、高速スタートアップを有効にした状態で PC をシャットダウンすると、問題が発生する可能性があります。
高速ブートで問題が発生する可能性はありますか?
高速スタートアップでは、すべてのドライバーとファイルを最初からロードするのではなく、コンピューターの起動を速くするために、ドライバーとファイルの一部をメモリに保持します。問題は、これにより Windows だけでなく、他のさまざまなソフトウェア (特にウイルス対策) が正常に動作しなくなる可能性があることです。場合によっては、高速スタートアップが有効になっている場合、Windows Update が失敗することがある。
高速起動はSSDに影響しますか?
SSD の高速スタートアップを有効にしても意味がありません。休止状態を無効にすることでスペースを節約することもできます。高速起動のためには休止状態を有効にする必要があります。高速起動は HDD にとって重要な機能です。
UEFI ブートを無効にしても安全ですか?
PC のセキュリティの観点からは、おそらく使用しないほうがよいでしょう。セキュアブートを無効にする。セキュア ブートは、起動時にロードされるドライバーが「マルウェア」や不正なソフトウェアによって改ざんされたり、置き換えられたりしていないことを保証する、Microsoft および BIOS ベンダーによる試みです。セキュア ブートを有効にすると、Microsoft 証明書で署名されたドライバーのみが読み込まれます。






