ウェイクオンLANは、適切に構成されたネットワーク コンピュータの電源をオンにしたり、ネットワーク メッセージによって起動したりできるようにするイーサネット ネットワーク標準です。この記事では、Wake-on-LAN (WOL) が動作しない問題を解決するための包括的なソリューションを提供します。Windows11/10パソコン。
Wake-on-LAN (省略される場合もあります)WOL) は、コンピュータを超低電力モードからリモートでウェイクアップするための業界標準プロトコルです。 「低電力モード」の定義は、コンピュータが「オフ」で電源にアクセスできる状態を意味します。これは、何らかの理由でコンピュータにリモート アクセスする予定がある場合に便利です。PC を低電力状態に保ちながら、ファイルやプログラムへのアクセスを維持できます。
以下に概説する解決策に進む前に、次の事前チェックを行ってください。
プライマリ イーサネット ポートは通常、システムの側面または背面にあり、IPCONFIG を実行するとイーサネット 1 としてリストされます。これは、Wake-On-LAN をサポートするポートです。
注記:最新のシステムのほとんどには、RJ-45 ネットワーク ジャックが装備されています。統合ネットワーク ジャックのないシステムには、WOL 準拠の USB ドングルが必要です。システムのトラブルシューティングを行う前に、USB NIC アダプタが WOL 対応であることを確認してください。
ネットワーク ケーブルがシステムの NIC に接続されていることを確認しても、Wake On LAN がまだ適切に機能しない場合は、次の手順を使用してトラブルシューティングを行ってください。
- AC 電源が接続されていることを確認してください。システムがバッテリで動作している場合、WOL は機能しません。これは仕様によるものです。
- システムの電源がオフになってもリンク ライトが点灯したままであることを確認します。リンク ライトがない場合は、NIC がシステムをウェイクアップするためのマジック パケットを受信する方法がありません。
- マジック パケットを送信しているシステムからクライアント システムに ping できることを確認します。
- マジック パケットで使用されている MAC アドレスが、クライアント システムのイーサネット 1 の MAC と一致することを確認します。
- IP アドレスがマジック パケットで指定されている場合、ネットワーク スイッチはそれをネットワーク全体に適切にブロードキャストできない可能性があります。パケットをネットワーク全体にブロードキャストするには、アドレスの変更が必要になる場合があります。たとえば、クライアント アドレスが 192.168.1.12 の場合、パケットで使用されるブロードキャスト アドレスは 192.168.1.255 になります。
Wake on LAN が機能しない
この問題が発生した場合は、以下に示す順序で推奨される解決策を試し、問題の解決に役立つかどうかを確認してください。
- 高速スタートアップを無効にする
- ネットワーク インターフェイス カード (NIC) ドライバーを更新する
- 電源プラン設定を変更する
- NIC 電源管理設定を構成する
- NIC の詳細ドライバーのプロパティを構成する
- レジストリキーを変更する
- レジストリ キーを手動で作成する
- BIOS設定を確認する
- BIOSをリセットする
- BIOSをアップデートします。
リストされた各ソリューションに関連するプロセスの説明を見てみましょう。
1] 高速スタートアップを無効にする
の高速スタートアップWindows 10 の機能は、該当する場合、デフォルトで有効になります。高速スタートアップは、コンピューターの起動が速くなったコンピュータをシャットダウンした後。コンピュータをシャットダウンすると、コンピュータは実際には完全なシャットダウンではなく休止状態に入ります。
このソリューションには次のことが必要です高速スタートアップを無効にするにはそして、Wake on LAN が機能しない問題は解決されました。
2] ネットワーク インターフェイス カード (NIC) ドライバーを更新します。
Wake-on-LAN 機能の問題は、ネットワーク ドライバーが原因で発生する可能性があります。この問題が発生した場合は、NIC ドライバーを最新バージョンに更新してみる必要があります。
どちらでもできますデバイスマネージャー経由でドライバーを手動で更新します、またはできますオプションのアップデートでドライバーのアップデートを入手してください「Windows Update」のセクション。あなたはできる最新バージョンのドライバーをダウンロードするメーカーのウェブサイトより。
NIC ドライバーを最新バージョンに更新しても問題が解決しない場合は、古いバージョンのネットワーク アダプター ドライバーをインストールしてみてください。
3] 電源プラン設定を変更する
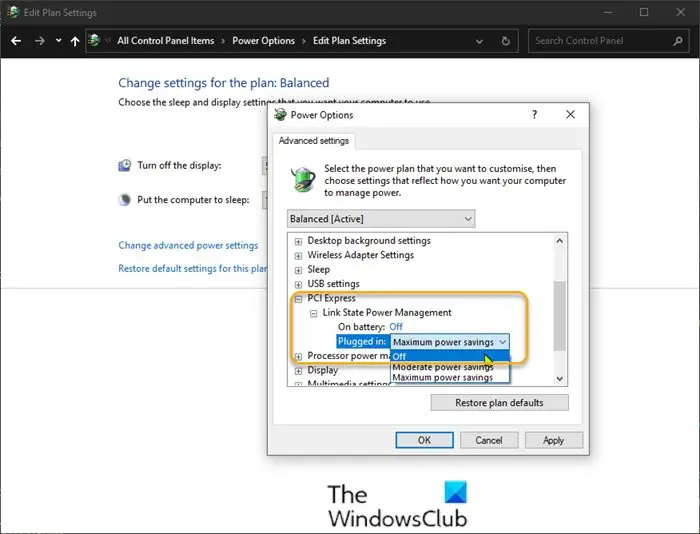
次のことを実行します。
- タスクバーの右側の通知領域にあるバッテリー アイコンを右クリックします。
- 選択電源オプション。
- で電源オプションウィンドウで、現在のものを見つけます電源プラン。
- をクリックしてくださいプラン設定を変更するその隣に。
- 今すぐクリックしてください詳細な電源設定を変更する。
- 拡大するPCIエクスプレスセクション。
- 拡大するリンクステート電源管理。
- ここで省電力を次のように設定しますオフ両方にとってバッテリー駆動そしてプラグイン済み州。
- クリック適用する>わかりましたをクリックして変更を保存します。
問題は今すぐ解決されるはずです。そうでない場合は、次の解決策を試してください。
4] NIC電源管理設定を構成する
次の構成は Intel NIC 用です。
- プレスWindows キー + Xをクリックしてパワー ユーザー メニューを開きます。
- プレスMキーボードの キーを押してデバイス マネージャーを開きます。
- 中に入るとデバイスマネージャ、インストールされているデバイスのリストを下にスクロールし、ネットワークアダプター セクション。
- プライマリ ネットワーク アダプタを右クリックします (t通常、リストの最初のアダプタがプライマリ アダプタです) を選択します。プロパティ。
- を選択します。電源管理タブ。
- 次のボックスにチェックを入れます電力を節約するためにコンピューターがこのデバイスをオフにできるようにします。 このデバイスがコンピュータをウェイクアップできるようにしますそしてコンピュータのウェイクアップにはマジック パケットのみを許可します。
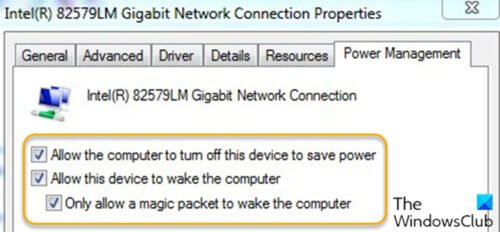
- Intel NIC に応じて、利用可能な場合は、ウェイクオンマジックパケットそしてパターンマッチでウェイクアップオプションを選択してチェックを外しますシステムアイドル時のリンク速度を下げる省電力オプションの下。
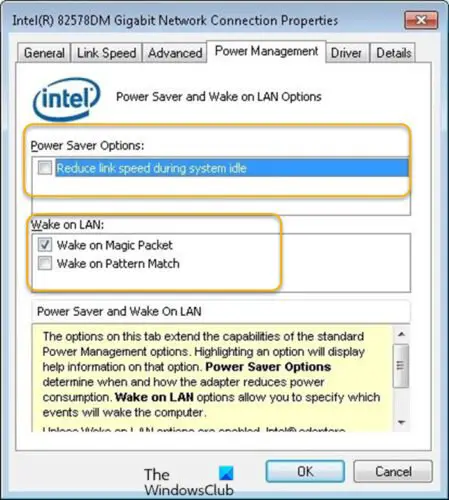
- クリックわかりました。
- コンピュータを再起動します。
5] NIC の詳細ドライバーのプロパティを構成する
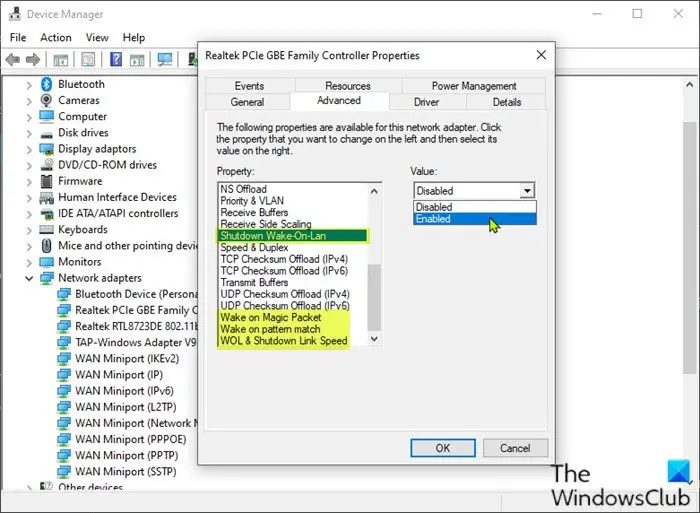
Windows で NIC ドライバーのプロパティを確認し、そこで WOL が有効になっていることを確認します。これらの設定は、Windows 10 の BIOS を上書きできます。
次の構成は、Realtek PCIe GBE ネットワーク アダプター用です。
- デバイスマネージャーを開きます。
- を展開します。ネットワークアダプター セクション。
- Realtek PCIe GBE Family Controllerを右クリックします。そして選択しますプロパティ。
- をクリックします。高度なタブ。
- で財産ボックスで 1 つずつ選択します。ウェイクオンランのシャットダウン、Wake on Magic Packet、Wake on パターンマッチそして、価値に有効。
- そして最後に選択しますWOL とシャットダウンリンク速度そして、価値に10Mbps。
- クリックわかりました終わったら。
- コンピュータを再起動します。
6] レジストリキーを変更する
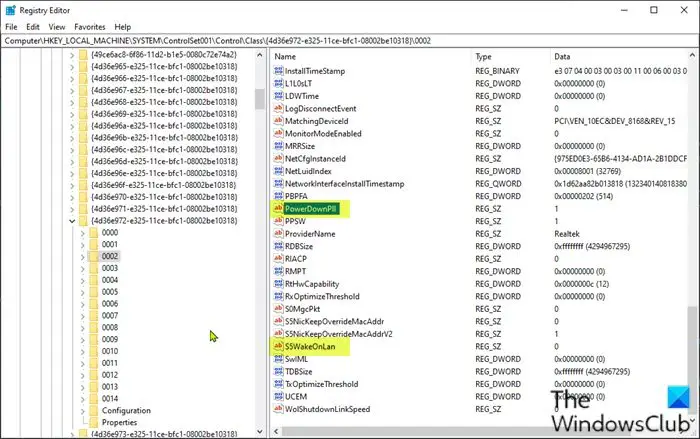
この方法は次の場合に有効でしたリアルテックネットワークアダプター。
これはレジストリ操作であるため、次のようにすることをお勧めします。レジストリをバックアップするまたはシステムの復元ポイントを作成する必要な予防措置として。完了したら、次のように続行できます。
- プレスWindowsキー+Rをクリックして「実行」ダイアログを呼び出します。
- [ファイル名を指定して実行] ダイアログ ボックスで、次のように入力します。
regeditEnter キーを押して開きますレジストリエディタ。 - レジストリ キーに移動またはジャンプします以下のパス:
Computer\HKEY_LOCAL_MACHINE\SYSTEM\ControlSet001\Control\Class\{4d36e972-e325-11ce-bfc1-08002be10318}\0002最後の部分はお使いの PC では異なる可能性があるため、ネットワーク アダプターを手動で検索する必要がある場合があることに注意してください。
これを簡単に行うには、レジストリ エディターで次のキーを押します。CTRL + F、次に入力しますS5WakeOnLANまたはPowerDownPllボックスに入力して Enter キーを押します。
- その場所の右側のペインに次のように表示されます。S5ウェイクオンLAN。
ヒント:フルで見るには利用可能な状態のリストホスト マシンのコマンド プロンプトで次のように入力します。powercfg -aをクリックして Enter キーを押し、状態 S3、S4、および S5 が使用可能であることを確認します。
- エントリをダブルクリックし、その値のデータを次のように変更します。1。
- クリックわかりましたをクリックして変更を保存します。
- 次に、ダブルクリックしますパワーダウンPllそしてその値データを次のように設定します0。
- クリックわかりましたをクリックして変更を保存します。
- コンピュータを再起動します。
問題がまだ解決されていない場合は、次の解決策に進みます。
7] レジストリ キーを手動で作成する

レジストリをバックアップするか、システムの復元ポイントを作成して、次の手順を実行します。
- レジストリエディタを開きます。
- 以下のレジストリ キー パスに移動またはジャンプします。
Computer\HKEY_LOCAL_MACHINE\SYSTEM\CurrentControlSet\Services\NDIS\Parameters
- その場所の右側のペインで、空白スペースを右クリックし、新しい>DWORD (32 ビット) 値。
- 名前を付けてくださいWakeFromS5 を許可する。
- 次に、新しく作成したキーをダブルクリックして、そのプロパティを編集します。
- プロパティ ウィンドウで、値のデータを次のように設定します。1。
- クリックわかりましたをクリックして変更を保存します。
- レジストリ エディタを終了します。
- コンピュータを再起動します。
問題は解決されるはずです。それ以外の場合は、次の解決策を試してください。
8] BIOS設定を確認する
Wake on LAN が機能しない場合は、BIOS 設定に問題がある可能性があります。問題を解決するには、次のことを行う必要がありますBIOS を起動するいくつかの設定を調整します。
BIOS の電源管理設定で WOL が有効になっていることを確認します。
それを確認してください深い眠りBIOS では無効になっています (すべてのシステムに適用できるわけではありません)。この省電力設定では、NIC がオフになります。
持っている場合PCI がシステムをウェイクアップできるようにするBIOS で利用可能な設定も必ず有効にしてください。
完了したら、変更を保存し、問題が解決するかどうかを確認します。
注記: BIOS 設定を変更した後、適切に適用するために Windows デスクトップを起動する必要がある場合があります。 BIOS 設定と Windows の NIC ドライバー設定の間には相互作用があります。
9] BIOSをリセットする
このソリューションでは次のことを行う必要があります。BIOSをデフォルト設定にリセットする次に、APM を有効にします。これを行うには、[詳細設定] セクションに移動します。これで、Wake on LAN 機能が動作し始めるはずです。そうでない場合は、次の解決策に進みます。
10] BIOSのアップデート
この時点でまだ問題が発生している場合は、次のことを試してください。BIOS のアップデートあなたのシステム上で。
OEM のツールを使用するのが最も簡単な方法です。すべての OEM メーカーは、BIOS、ファームウェア、ドライバーを簡単に更新できるユーティリティを提供しています。自分のものを検索し、公式サイトからのみダウンロードしてください。これは BIOS を更新する最も安全な方法です。
- Dell ラップトップをお持ちの場合は、次のサイトにアクセスしてください。Dell.com、または使用できますデルアップデートユーティリティ。
- ASUS ユーザーは、ASUS サポート サイトから MyASUS BIOS アップデート ユーティリティをダウンロードできます。
- ACER ユーザーは次のことができますここに行きます。シリアル番号/SNID を入力するか、モデルで製品を検索し、BIOS/ファームウェアを選択して、ダウンロードするファイルの [ダウンロード] リンクをクリックします。
- Lenovo ユーザーは、Lenovo システム更新ツール。
- HP ユーザーはバンドルされたものを使用できます。HP サポート アシスタント。
システムの BIOS の手動アップデートが完了すると、WOL 問題は解決されるはずです。
これらの解決策はいずれもうまくいくはずです。
Windows 11 は Wake-on-LAN をサポートしていますか?
Windows 11 は Wake-on-LAN テクノロジーをサポートしています。ただし、システムが Wake-on-LAN テクノロジのハードウェア要件を満たしていない場合は、Windows 11 コンピュータで Wake-on-LAN テクノロジを使用することはできません。マザーボードとネットワーク カードが Wake-on-LAN をサポートしている場合は、BIOS でそれを有効または無効にするオプションが表示されます。
BIOS で WOL を有効にするにはどうすればよいですか?
コンピューターのブランドが異なれば、BIOS で Wake on LAN を有効にする方法も異なります。 Wake on LAN を使用する場合は、まずシステム BIOS でそれを有効にする必要があります。その後、ネットワーク アダプターの設定でこれを有効にする必要があります。通常、BIOS で Wake-on-LAN を有効または無効にするオプションは、[電源オプション] セクションで使用できます。一部のシステムでは、BIOS の [詳細設定] タブで利用できます。 BIOS で WOL を有効にする方法については、コンピュータのユーザー マニュアルを参照してください。
それでおしまい。





![Windows がグラフィック デバイスの潜在的な問題を検出しました [修正]](https://rele.work/tech/hayato/wp-content/uploads/2024/09/Windows-detected-potential-issue-graphics-device.png)
