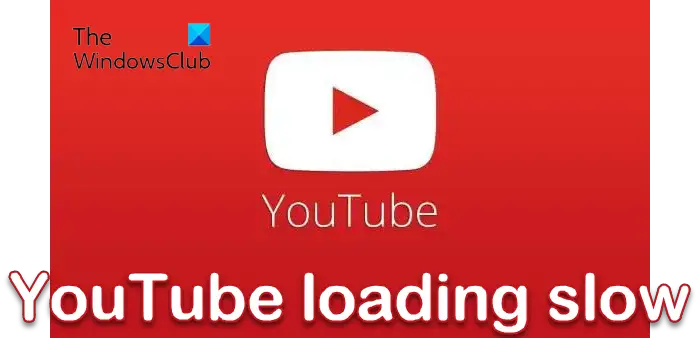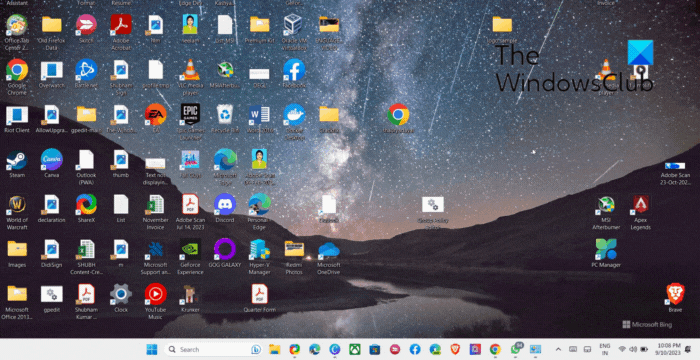どこに行っても、レジストリに近づかないように言っている人がいます。これにはある程度同意しますが、私たちの活動の多くは、知ってか知らずかレジストリに関係していることに気づきました。ある時点で Windows オペレーティング システムをカスタマイズしたい場合は、レジストリを処理する必要があります。初心者の方はこちらの記事を読んでみてくださいWindows レジストリの基本– ただし、この投稿は上級ユーザー向けであり、レジストリに触れる前に必ずレジストリをバックアップする必要があることに注意してください。
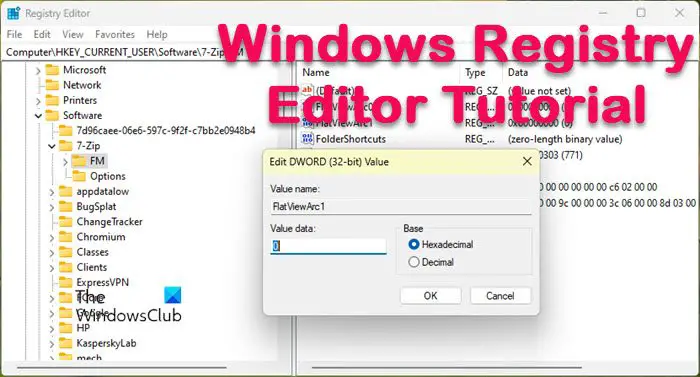
レジストリをいじることに抵抗があるのであれば、レジストリをいじるべきだとは決して言いません。 Windows オペレーティング システムをカスタマイズするのが好きなユーザーの場合、手動でカスタマイズするか、フリーウェア プログラムを使用してカスタマイズするかにかかわらず、カスタマイズはすべてレジストリに関係するものであり、避けられません。
レジストリを操作するためのヒントのこのリストがあなたの不快感をいくらか和らげ、管理を少し容易にすることを願っています。ただし、確信が持てない場合は、近づかないことが最善であることを覚えておいてください。
Windows レジストリにアクセスするか開きます
のWindows レジストリ ファイルの場所system32/config フォルダー内にありますが、もちろん、という組み込みのレジストリ編集ユーティリティを使用する必要があります。登録編集次の場所からアクセスできるレジストリを処理します。
- [スタート] ボタンをクリックし、[ファイル名を指定して実行] をクリックし、「Regedit」と入力して Enter キーを押します。
- [タスク マネージャー] > [ファイル] > [新しいタスク] を開き、「Regedit」と入力して Enter キーを押します。
- コマンド プロンプトで「Regedit」と入力し、Enter キーを押します。
ヒント: のユーザーWindows 11/10できるアドレス バーを使用して任意のレジストリ キーに直接ジャンプしますまたはフォントを変更します。
Windowsレジストリを開くためのデスクトップショートカットを作成します。
必要に応じて、次の手順を実行して Regedit へのショートカットをデスクトップに追加できます。
- デスクトップ上の何もない領域を右クリックし、 を押します。新しいを押してから「ショートカット」を押します。 [場所] に「Regedit」と入力し、[次へ] をクリックしてショートカットの名前を選択し、最後に [完了] をクリックします。
読む: 方法HKLM と HKCU を切り替えるレジストリエディタで素早く
拡張子が .reg のファイル
拡張子 .reg を持つファイルをダウンロードしましたが、それが何をするのかわかりませんか?ファイルを右クリックし、[編集] または [メモ帳で開く] を選択すると、操作するレジストリ キーの場所が表示されます。
たとえば、次の .reg ファイルをメモ帳で開くと、場所が太字で表示され、その下に値が表示されます。
[HKEY_CURRENT_USER\Software\Microsoft\InternetExplorer\Main\WindowsSearch] "Version"="6.1.7600.16385" "User Favorites Path"="file:///C:\\Users\\Lee\\Favorites\\" "UpgradeTime"=hex:fe,27,f3,41,02,91,cc,01 "ConfiguredScopes"=dword:00000005 "LastCrawl"=hex:3e,26,a3,a1,cd,90,cc,01 "Cleared"=dword:00000001 "Cleared_TIMESTAMP"=hex:23,9d,94,80,24,48,cc,01
.reg ファイルが何をするのかわからない場合は、いつでも場所をコピーしてオンラインで検索できます。
読む:Windows で別のユーザーのレジストリを編集する方法。
Windows レジストリに触れる前にバックアップする
Regedit で作業している場合、レジストリの混乱を避けるために簡単に実行できることがいくつかあります。
- レジストリに変更を加える前に、次のことを常にお勧めします。システムの復元ポイントをすばやく作成するまず、これにより、変更を加える前の状態に戻ることができるからです。
- ご希望であればレジストリ キーのバックアップを作成するまたは、他の人と共有するためにキーをエクスポートします。キーを右クリックして [エクスポート] を選択し、名前を選択して形式として .reg を追加します。フリーウェアを使用してレジストリをバックアップすることもできますレグバックまたはエルントゥイ。
読む:絵文字が Windows レジストリ パスで使用されている;知っていましたか!?
Windows レジストリのキーの変更、追加、名前変更
- あなたがしたい場合は変化設定をレジストリ キーに追加するには、変更する値をダブルクリックし、必要な変更を追加するだけで簡単に行うことができます。
- 名前の変更レジストリ キー: キーまたは値を右クリックして、名前の変更を選択するだけです。
- に追加キーとして追加するキーを右クリックします。サブキー値の場合と同様に、[新しいキー] を選択します。
読む:レジストリ エディタが開かない、クラッシュする、または動作を停止する。
レジストリ キーの所有権を取得する
レジストリ キーを操作して、エラー権限がない場合は、レジストリ キーを右クリックし、[権限] を選択します。これを行う場合、10 回のうち 9 回は、昇格されたアクセス許可を自分に与える前に、まずレジストリ キーの所有権を取得する必要があります。所有権を取得するには、[レジストリ キーのプロパティ] ウィンドウで [詳細\所有者] をクリックし、ユーザー名がリストにない場合は [その他のユーザーまたはグループ] を選択し、テキスト ボックスにユーザー名を入力します。次に、「名前の確認」をクリックして、正しいユーザー名を入力したことを確認します。 「OK」をクリックすると、権限を変更できます。方法について詳しくは、こちらをご覧くださいレジストリキーの完全な所有権を取得します。
注意すべき点が 1 つあります。所有権とアクセス許可を復元する予定がある場合は、最初に元の所有者とアクセス許可を書き留めてください。以下は、他のユーザーまたはグループで所有者を選択するときに使用するデフォルトの所有者リストです。
- 信頼できるインストーラー: 入力しますNT サービス\TrustedInstallerをクリックし、「名前の確認」をクリックして、「OK」をクリックします。
- システム: 入力してくださいシステム、「名前の確認」をクリックし、「OK」をクリックします。
- 管理者: 入力してください管理者をクリックし、「名前の確認」をクリックして、「OK」をクリックします。
- ユーザー名: タイインあなたのユーザー名をクリックし、「名前の確認」をクリックして、「OK」をクリックします。
- ユーザー: 入力してくださいユーザーをクリックし、「名前の確認」をクリックして、「OK」をクリックします。
レジストリ キーをお気に入りに追加する
Regedit で私が気に入っている機能の 1 つは、お気に入り。私はレジストリの同じ領域内で頻繁に作業する傾向があるため、キーをお気に入りに追加すると、これらのキーにすばやくアクセスできるようになります。
にレジストリ キーをお気に入りに追加する、キーを選択してトップメニューに移動し、お気に入り\お気に入りに追加を選択するだけです。
完了すると、[お気に入り] の下にエントリが表示されます。そのレジストリ キーに移動する場合のみクリックする必要があります。
探しているレジストリ キーがわかっていて、[Regedit] をクリックしたくない場合は、[編集] > [検索] を選択して場所を入力し、レジストリ キーにすばやく移動します。
コマンド プロンプトを使用してレジストリを操作する
コマンド プロンプトでの作業の方が慣れている場合は、次のコマンドを使用してレジストリを処理できます。
- 登録追加:新規追加サブキーまたはレジストリへのエントリ。
- 登録比較する: 指定したレジストリを比較しますサブキーまたはエントリー。
- 登録コピー:aをコピーしますサブキー別の人にサブキー。
- 登録消去: を削除しますサブキーまたはレジストリのエントリ。
- 登録輸出: 指定されたもののコピーを作成しますサブキー、エントリ、および値を REG (テキスト) 形式のファイルに保存します。
- 登録輸入: エクスポートされたレジストリを含む REG ファイルをマージします。サブキー、エントリ、および値をレジストリに追加します。
- 登録負荷: 書き込みが保存されましたサブキーハイム形式のエントリは別の形式に戻されますサブキー。
- 登録クエリ: データを で表示します。サブキーまたは値。
- 登録復元する: 書き込みが保存されましたサブキーそしてエントリはハイブ形式でレジストリに戻されます。
- 登録保存: 指定したファイルのコピーを保存しますサブキー、ハイブ (バイナリ) 形式のレジストリのエントリ、および値。
- 登録降ろす: reg load を使用してロードされたレジストリのセクションを削除します。
例: Reg query HKLM\Software では、すべてのサブキー
コマンドプロンプトで次のように入力すると、レグ/?使用可能なコマンドがリストされます。
Windows には、より上級ユーザー向けの組み込みコマンド ライン ツールが他にもいくつかあります。レジーニ、しかし、それらは別の投稿に残し、これは基本的な使用のために保持しておきます。ところで、Windows レジストリ ファイルがディスク上のどこにあるのか疑問に思った場合は、次の場所にアクセスしてください。ここ知るために!
読む:
多くの知識がなくても、ユーザーがレジストリ キーを簡単に扱えるようにするツール:
私たち自身の登録所有Regedit を開かずにレジストリ キーの所有権とアクセス許可を設定できます。
SetACL: レジストリ キーのアクセス許可と所有権を簡単に変更できるコマンド ライン ツール。より高度な面ではありますが、コマンドを覚えてしまえば、使用するのは非常に簡単です。
ヒント: regedit.exe を使用せずに、代わりに Windows レジストリを編集する方法をご覧ください。Windows 11/10のReg.exe