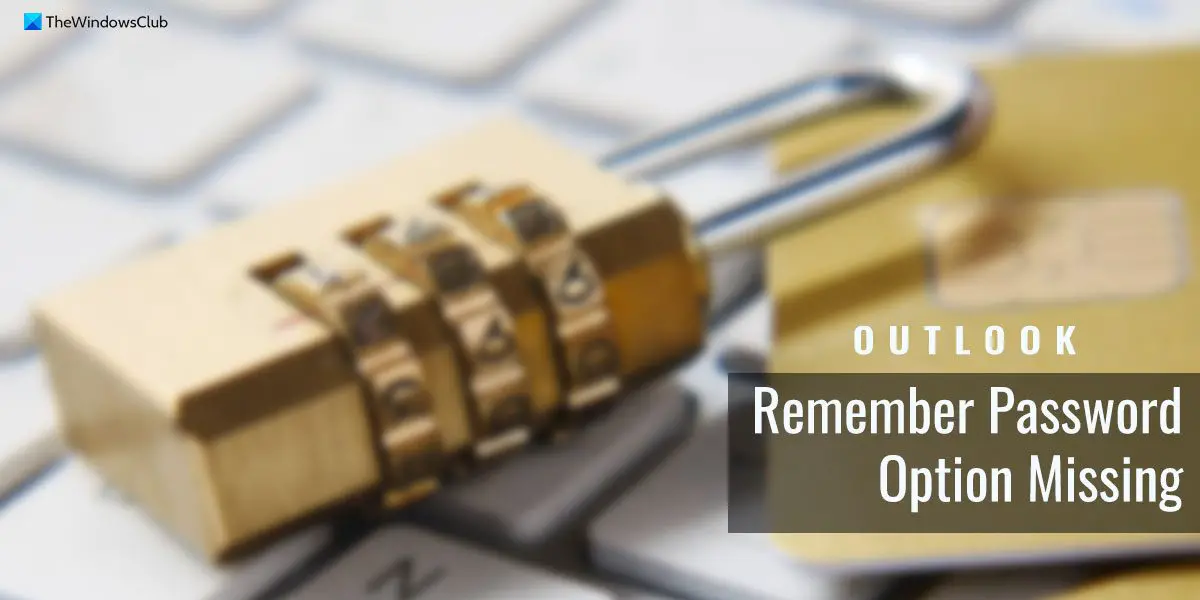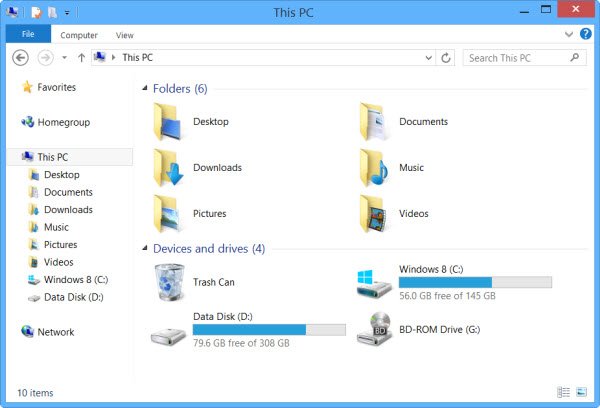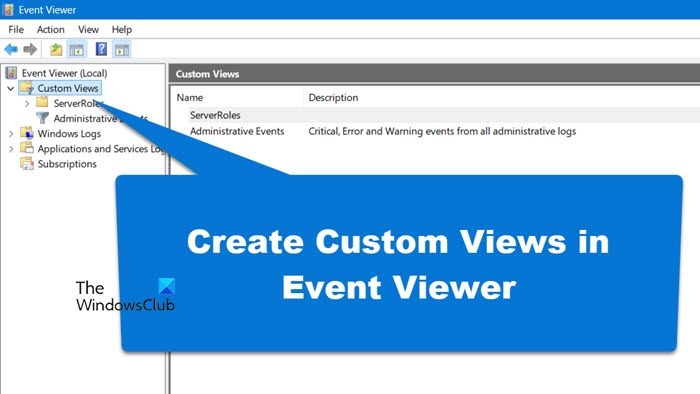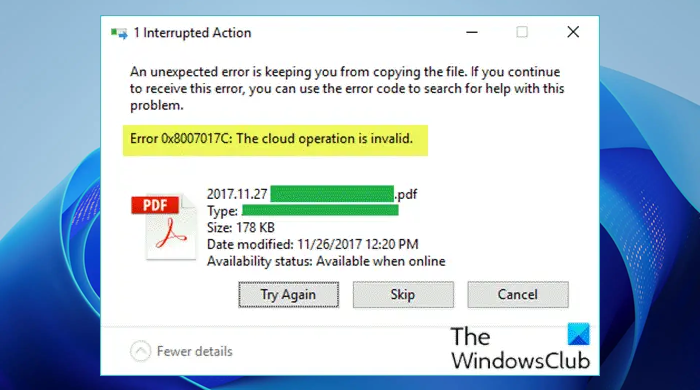この記事では、Windows 11/10でバッチファイルを使用してZipアーカイブフォルダーを作成する手順を紹介します。このために、7-Zip ソフトウェアの助けを借りてこれを行います。
7-Zip は、ZIP、BZIP2、GZIP などのさまざまな形式でフォルダーを圧縮できる、無料のオープンソースのアーカイブ マネージャーです。これを使用してアーカイブを解凍することもできます。通常、これはファイルやフォルダーのコンテキスト メニューから使用され、フォルダーを圧縮または解凍できます。ただし、次の方法でも使用できます。コマンドラインインターフェース圧縮または解凍タスクを実行します。バッチ ファイルを作成し、CMD を通じて実行してフォルダーを圧縮できます。
バッチファイルを使用してフォルダーを圧縮する方法
まず、ダウンロードしてインストールする必要があります7-ジップPC にまだインストールされていない場合。
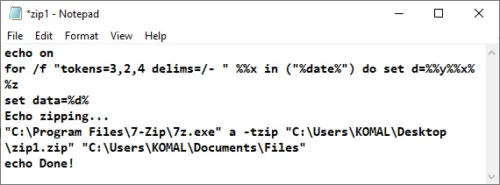
次に、フォルダーを圧縮するためのバッチ ファイルを作成する必要があります。これを行うには、メモ帳アプリを開き、次のようなスクリプトを入力します。
echo on
for /f "tokens=3,2,4 delims=/- " %%x in ("%date%") do set d=%%y%%x%%z
set data=%d%
Echo zipping...
"C:\Program Files\7-Zip\7z.exe" a -tzip "C:\twc.zip" "C:\MyDocuments\*.doc"
echo Done!上記のスクリプトで使用されているコマンドを確認してみましょう。
- 最初の行は、zip 名を作成するための「日付」を宣言するために使用されます。
"C:\Program Files\7-Zip\7z.exe"は、PC に 7-zip がインストールされているパスです。別の場所にインストールされている場合は、それぞれのパスを指定します。a出力 zip フォルダーにファイルを追加するには、このコマンドが必須です。"C:\twc.zip"はアーカイブを保存する場所です。"C:\MyDocuments\*.doc"は圧縮したいフォルダーへのパスです。- 私は使用しました
.docソースフォルダーからDOCファイルのみをアーカイブしたいためです。フォルダー内のすべてのファイルを圧縮する場合は、次のように書き込みます。"C:\MyDocuments"。
スクリプトを入力した後、ファイル > 名前を付けて保存オプションを選択して保存します。バット拡大。選択するだけですすべてのファイルタイプ、ファイル名の後に .bat を追加し、「保存」ボタンをクリックします。
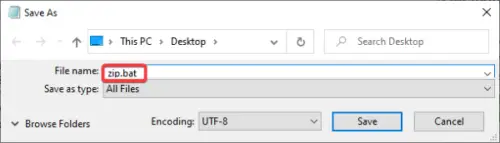
次に、作成したバッチ ファイルに移動し、それをダブルクリックして圧縮スクリプトを実行します。指定した場所にアーカイブ フォルダーが作成されます。
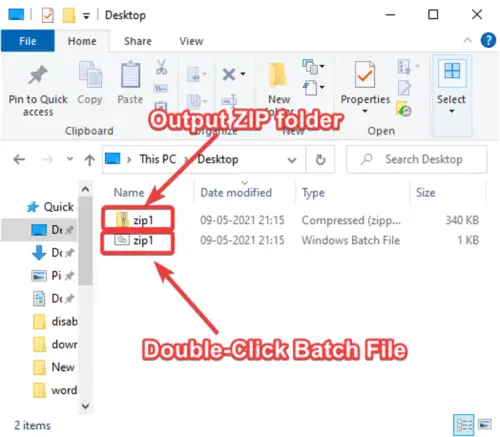
Windows 10 でバッチ スクリプトを使用してフォルダーを圧縮するこのチュートリアルが簡単であることがおわかりいただければ幸いです。
関連している:zip フォルダーを分割および結合する方法。