Windows 11/10 では複数のキーボードが提供されており、それらの追加は簡単ですが、変更もできることに注意してください。Windows 11/10のキーボードレイアウトまたは言語。非常に基本的ではありますが、特にタッチ スクリーンを使用して入力する場合には不可欠です。このガイドでは、Windows 11/10 のキーボード レイアウトを変更する方法と、新しいキーボードを追加する方法を紹介します。
Windows のキーボード レイアウトを変更する

言語に基づいて Windows をインストールすると、デフォルトでキーボードが使用可能になりますが、新しいキーボードを追加することもできます。デフォルトのキーワードまたは複数のキーワードをいつでも簡単に切り替えることができます。
- [設定] > [時刻と言語] > [言語と地域] > [言語を追加] に移動します。
- インストールしたら、その上にカーソルを置き、「オプション」をクリックします。
- 今すぐクリックしてくださいキーボードを追加するそして出ます。
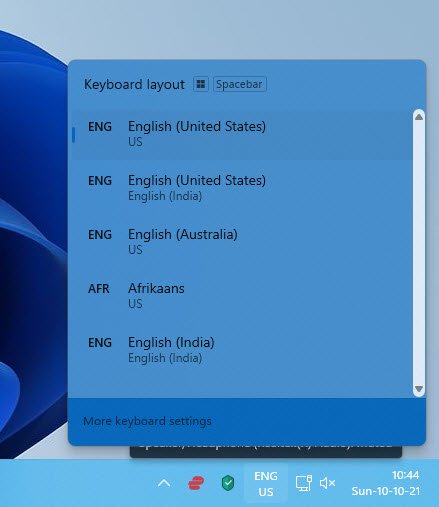
キーボードがインストールされたので、Windows のキーボード レイアウトを変更する方法を見てみましょう。
レイアウト部分を理解するには 2 つの方法があります。 1 つはキーボード全体を変更する場合、もう 1 つはキーボードの位置を簡単にアクセスできるように変更する場合です。
ヒント:Microsoft キーボード レイアウト クリエーターカスタムのキーボード レイアウトを作成できます。
キーボード全体を変更するか、キーボードを切り替えます
プレスWINキー+スペースバーキーボードスイッチャーを開きます。
スペースバーをもう一度押すと、インストールされているキーボードが切り替わります。
ヒント: この修正を次の場合に確認してくださいWindows 10 ではキーボードのレイアウトが自動的に変更され続けます。
Windows 11/10でキーボードの配置を変更する
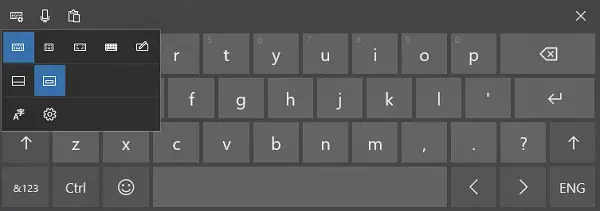
タスクバーでキーボードのアイコンを探します。タップして起動します。
キーボードの左上で、設定が記載されたキーボード アイコンを探します。
タップして開くと、次のようなさまざまなレイアウトから選択できます。
- 標準
- フローティング
- スプリット
- フルキーボード。
ほとんどのタブレットやラップトップの画面は大きくなるため、「分割」を選択するのが最善です。マイクとクリップボードを使用するオプションもあります。
ペンを使用する必要がある場合は、最後のペンを使用して指またはデジタル ペンを使用できます。書類にサインインする必要がある場合に便利です。
これが役立つかどうかお知らせください。
関連している:キーボード レイアウトを削除できません。

![Edge または Chrome で固定されたタブの固定が解除される [修正]](https://rele.work/tech/hayato/wp-content/uploads/2024/08/Pinned-tabs-getting-unpinned-Edge-Chrome.png)




