ZIP アーカイブ複数のファイルやフォルダーの処理と移動が簡単になります。たとえば、複数のファイルを一度に電子メールで送信したい場合、それらのファイルをフォルダーに入れて送信することはできません。圧縮する必要があります。

デバイスは ZIP フォルダーを個別のファイルとして扱います。これは、ZIP フォルダーをファイルのコレクションではなく 1 つのエンティティとして操作できることを意味します。さて、ここでさらにトリッキーなシナリオを紹介します。複数の ZIP フォルダーを一度に送信するにはどうすればよいでしょうか?
答えは簡単です。ZIP フォルダーに保存するだけです。はい、ZIP フォルダーには他の ZIP フォルダーを含めることができます。このガイドではその方法を説明します。 ZIP フォルダーを 1 つの ZIP アーカイブに結合する方法を説明するだけでなく、ZIP アーカイブを分割する方法も学習します。
Windows 111/0 では ZIP フォルダーを作成および操作できますが、この記事では7-Zipというフリーソフト。このチュートリアルを最後まで読んで、次を使用して ZIP フォルダーを結合および分割する方法を学びましょう。7-ジップ。
7-Zip を使用して ZIP ファイルをマージまたは結合する方法
- マージするすべての ZIP アーカイブを取得し、Windows エクスプローラーの 1 つのフォルダーにコピーまたは移動します。
- 1 つの ZIP フォルダーをクリックして、CTRL + Aキーの組み合わせを押して、このフォルダーのすべての内容を選択します。
- 選択範囲を右クリックして、7-Zip > アーカイブに追加…
この方法を使用したくない場合は、1 つ前のステップに戻って、新しいフォルダーを含むディレクトリに移動できます。
フォルダー自体を右クリックして、次の場所に移動してください。7-Zip > アーカイブに追加…。 7-Zip にはフォルダーのすべてのコンテンツが含まれるため、マージする ZIP フォルダーのみがフォルダー内にあることを確認してください。
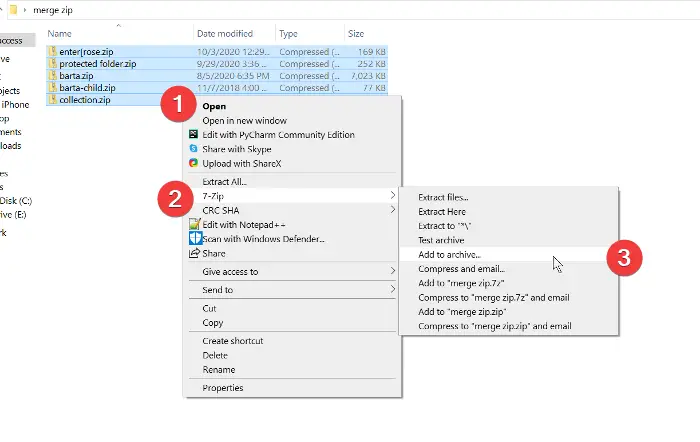
でアーカイブに追加ウィンドウで、結合された ZIP フォルダーに名前を付け、形式を選択します (この例では ZIP 形式を使用しました)。
ZIP フォルダーをパスワードで暗号化するなど、他にもたくさんの設定を行う必要があります。ただし、それらが何であるかわからない場合は、デフォルトの状態のままにして、わかりました完了したら ボタンを押します。
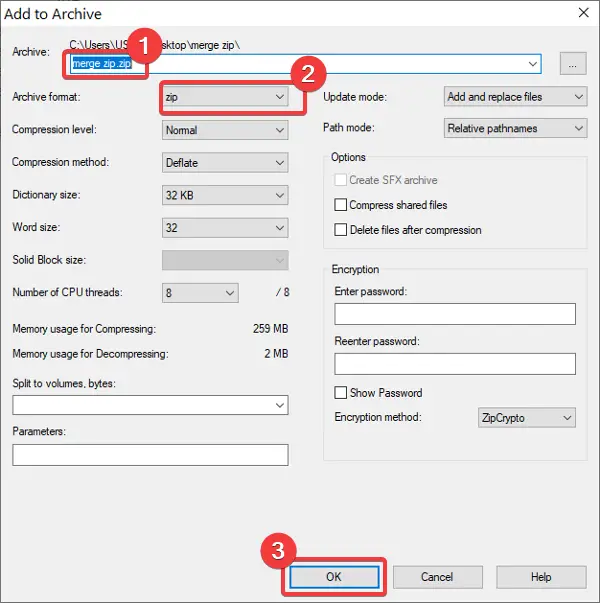
を打つと、わかりましたボタンを押すと、7-Zip は選択したすべての ZIP フォルダーを選択した名前の新しいアーカイブにマージします。
7-Zip を使用して ZIP フォルダーを分割する方法
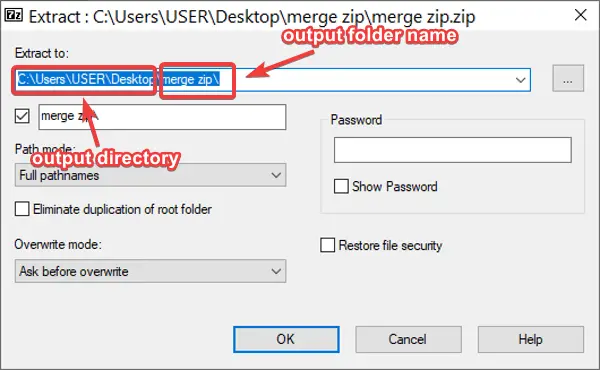
他の ZIP フォルダーを含む ZIP アーカイブがある場合は、これらの各 ZIP に簡単にアクセスできるように、それを分割することができます。
7-Zip を使用して ZIP フォルダーを分割するには、ファイルを右クリックして、7-Zip > ファイルを抽出…。デフォルトでは、プログラムは出力フォルダーを元の ZIP と同じディレクトリに保存し、ZIP ファイルの名前を付けます。
ただし、表示されるウィンドウでファイルの出力場所と名前を変更できます。ここで、フォルダーをパスワードで保護することもできます。必要に応じて設定を調整し、わかりました完了したら ボタンを押します。
7-Zip を使用して ZIP フォルダーを分割するためのその他のオプションは次のとおりです。ここから抜粋そして「zip名」に解凍します。」前者は、ZIP フォルダーの内容を現在のディレクトリに抽出します。一方、デフォルトの出力ディレクトリとフォルダー名を変更したくない場合は、後者のオプションを使用できます。
これがお役に立てば幸いです!






