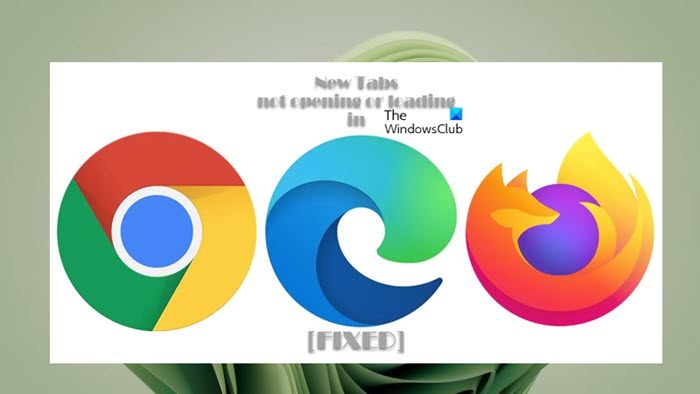システムの復元は、ユーザーがシステムを以前の正常な状態に復元できるようにする Microsoft によって設計された機能です。オンにすると、システム イメージ ファイルと Windows レジストリのスナップショットがキャプチャされ、それらすべてが復元ポイントとして保存されます。ユーザーが Windows コンピュータで問題が発生し始めた場合、次の方法を使用できます。システム復元ポイント彼のシステムを以前の健康な状態に戻すために。そうすることで、Windows オペレーティング システムを再インストールする時間を節約できます。システムの復元をオフにすることはお勧めできません。ただし、そうしたい場合は、Windows 11/10でシステムの復元をオフにする何らかの理由で、この記事ではその方法を説明します。

システムの復元ユーティリティは、システムのアクティビティを継続的に監視し、特定のアクティビティが発生したときに復元ポイントを作成します。システム復元ポイントの自動作成をトリガーするアクティビティには、次のようなものがあります。
- ソフトウェアのインストール
- ドライバーを更新するとき
- 新しいハードウェアドライバーをインストールするとき
あなたがシステムの復元をオンにする, Windows では、システムの復元ファイルを保存するための最大ディスク使用量を設定するオプションも表示されます。スライダーを動かすことで設定できます。ユーザーが提供したスペースがシステムの復元ファイルでいっぱいになると、Windows は新しいシステムの復元ポイント用のスペースを作成するために、古い復元ポイントを自動的に削除します。
Windows 11/10でシステムの復元をオフにする方法
Windows 11/10 でシステムの復元をオフにするには、次の手順を実行します。
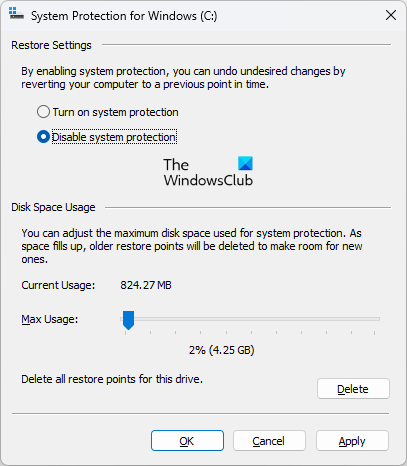
- を押します。勝利+Rを開くためのキー走るコマンドボックス。
- [ファイル名を指定して実行] コマンド ボックスに「コントロール パネル」と入力し、[OK] をクリックします。
- コントロールパネルが開いたら、選択します大きなアイコンで表示方法モード。
- クリック回復。
- をクリックしてくださいシステムの復元を構成するのリンク高度な回復ツールページ。これにより、システムのプロパティウィンドウ。
- を選択します。システム保護タブをクリックし、その下の C ドライブを選択します。保護設定セクション。
- をクリックしてください設定するボタン。
- [設定の復元] セクションで、システム保護を無効にするラジオボタン。
- クリック適用するそしてクリックしてくださいわかりました。確認メッセージが表示されます。クリックはい。
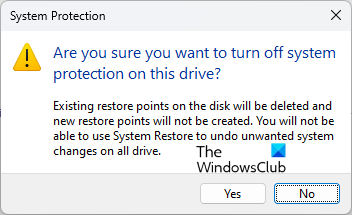
上記の手順により、Windows コンピュータのシステムの復元が無効になります。システムの復元を無効にすると、Windows によって以前に作成された復元ポイントがすべて削除され、問題が発生した場合にシステムを復元できなくなることに注意してください。
Windows 11/10のグループポリシーエディターを使用してシステムの復元をオフにする
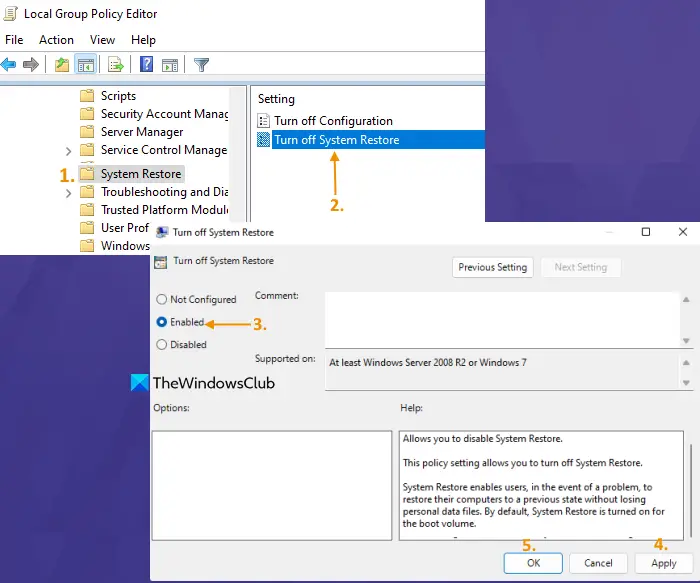
このオプションは、最初のオプションよりも強力です。このオプションは完全にそうなので、システムの復元機能を無効にします。システム保護のシステムの復元ボタンは、グレー表示システムの復元ウィザードにアクセスできなくなります。心配しないでください。システムの復元機能はいつでもオンにすることができます。無効にするか、グループポリシーエディターを使用してシステムの復元をオフにするの特徴Windows 11/10、次の手順に従います。
- Windows 11/10でグループポリシーエディターを開く。入力できますgpedit.msc検索ボックスに入力して、入力それを開けるための鍵
- にアクセスしてくださいシステムの復元以下に示すパスを使用して、グループ ポリシー エディターのフォルダーに移動します。
Computer Configuration > Administrative Templates > System > System Restore
- をダブルクリックします。システムの復元をオフにする右側のセクションで設定が可能です。新しいウィンドウが開きます
- を選択します。有効そのウィンドウのラジオボタン
- を押します。適用するボタン
- を押します。わかりましたボタン。
Windows 11/10 でシステムの復元機能を再度オンまたは有効にするには、上記で追加した手順に従い、未構成のラジオボタンシステムの復元をオフにする設定。を使用します。適用するボタンをクリックしてから、わかりましたボタンを押して設定を保存します。
Windows 11/10でレジストリエディタを使用してシステムの復元を無効にする
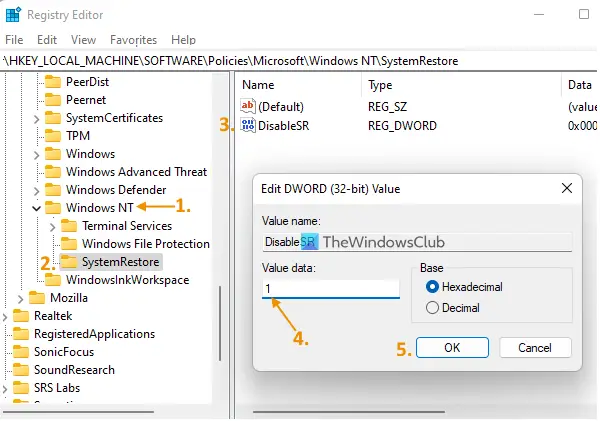
また、システムの復元を無効にする組み込みを使用してレジストリエディタの特徴Windows 11/10。手順は次のとおりです。
- レジストリエディタを開くWindows 11/10 コンピューター上で。入力できます登録編集検索ボックスに入力してヒットします入力それを開けるために
- にアクセスしてくださいWindows NTレジストリキー。これがパスです:
HKEY_LOCAL_MACHINE\SOFTWARE\Policies\Microsoft\Windows NT
- 新しいレジストリ キーを作成する
- 新しいキーの名前を次のように変更します。システムの復元
- SystemRestore キーの右側のセクションで、右クリック空いているエリアで > アクセス新しい>をクリックしてくださいDWORD (32 ビット値)
- 新しい DWORD 値の名前を次のように変更します。SR を無効にする
- DisableSR 値をダブルクリックします。ボックスがポップアップします
- 追加1利用可能なテキストフィールドに値のデータ
- をヒットします。わかりましたそのボックス内のボタン
- レジストリ エディター ウィンドウを閉じます。
これにより、システムの復元機能が無効になり、システムの復元ウィザードにもアクセスできなくなります。
システムの復元を再度有効にするには、上記の手順を繰り返してください。SystemRestore キーを削除しますあなたが作成したもの。
システムの復元は、写真、ビデオ、ドキュメントなどを含む個人ファイルには影響しません。また、システムの復元を実行しても、最近ダウンロードまたはコピーしたファイルは削除されません。システムの復元では、最近インストールしたプログラムが削除またはアンインストールされる場合がありますが、そのプログラムによって作成されたすべてのファイルは削除されません。たとえば、最近プログラムをインストールした場合は、次のように言います。無料の写真編集ソフトウェア、このソフトウェアで編集したすべての画像は削除されません。
一部のユーザーは、システムの復元が削除されたファイルの回復に役立つと考えています。誤ってファイルを削除してしまった場合、システムの復元でファイルを回復することはできません。この記事の前半で説明したように、システムの復元ユーティリティは、システム イメージ ファイルと Windows レジストリのスナップショットを作成します。したがって、削除されたファイルはシステムの復元を使用しても復元されません。削除されたファイルを復元したい場合は、次のようにインストールできます。無料のデータ復元ソフトウェア。
読む:レジストリで利用可能なシステムの復元の設定とオプション
システムの復元を無効にしても問題ありませんか?
無効にしても問題ありませんが、お勧めしません。システムの復元を無効にしても、コンピュータに悪影響を与えることはありません。この操作では、システム上で Windows によって作成された復元ポイントのみが削除されます。システムの復元を無効にすると、問題が発生した場合にシステムを以前の動作状態に戻すことができなくなります。
読む:システムの復元が機能しない、失敗、または正常に完了しなかった。
Windows 11 でシステムの復元をオフにするにはどうすればよいですか?
Windows 11 でシステムの復元をオフにするには、Windows 検索そして「システムの復元」と入力します。その後、復元ポイントを作成する検索結果から。これにより、「システムのプロパティ」ウィンドウが開きます。ここで、Cドライブを選択し、設定するボタンを押して、システム保護を無効にするシステムの復元をオフにするオプション。
システムの復元を無効にするにはどうすればよいですか?
Windows 11/10 でシステムの復元を無効にするには、次を使用します。グループポリシーエディターそしてレジストリエディタ。どちらも Windows OS のネイティブ機能です。この投稿では、両方のオプションをチェックしてシステムの復元を無効にする手順を段階的に説明します。必要に応じていつでも両方のオプションを使用して、システムの復元を再度有効にすることもできます。
Windows 10 のシステムの復元を中断するとどうなりますか?
システムの復元の中断システム イメージ ファイルとレジストリ バックアップ プロセスが不完全になります。これにより、ファイル システムでエラーが発生します。そのため、システムの復元プロセスを中断することはお勧めできません。ただし、場合によっては、システムの復元プロセスを中断する必要があります。システムの復元が長時間停止する。システムの復元を中断すると、システムが起動できなくなる場合もあります。 Windows がこのような状況に対処できることを願っています。自動スタートアップ修復。
これがお役に立てば幸いです。


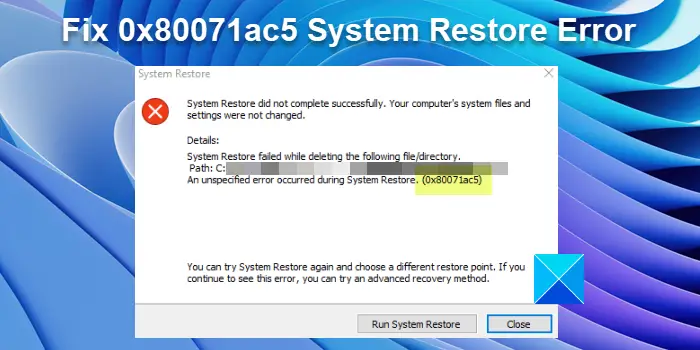

![プリンターがハーフページのみを印刷する [修正]](https://rele.work/tech/hayato/wp-content/uploads/2023/01/Printer-Only-Printing-Half-Page-Fix.jpg)