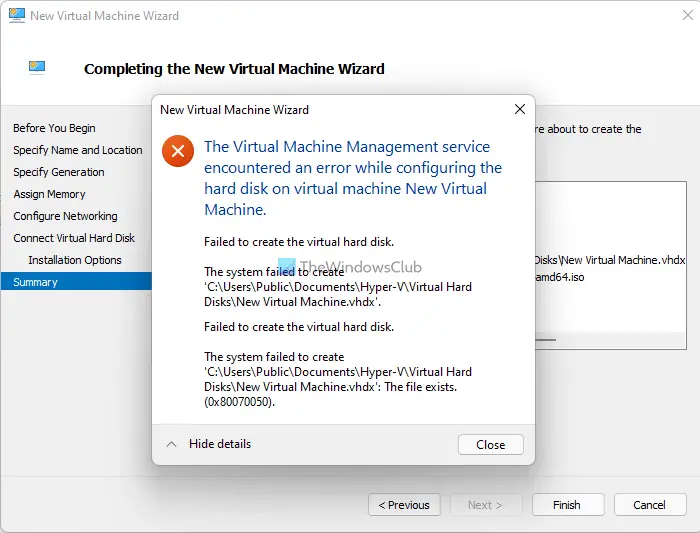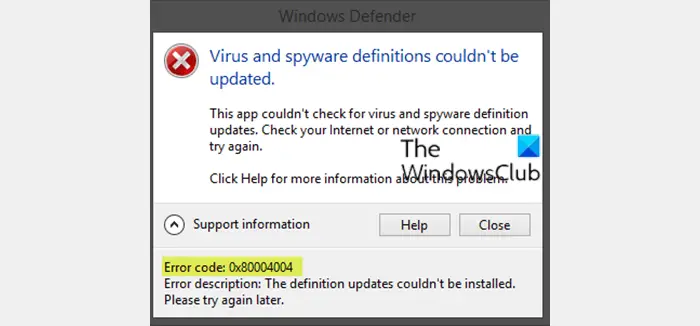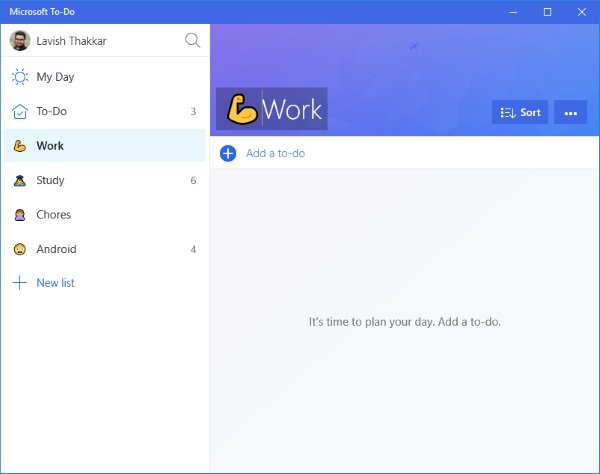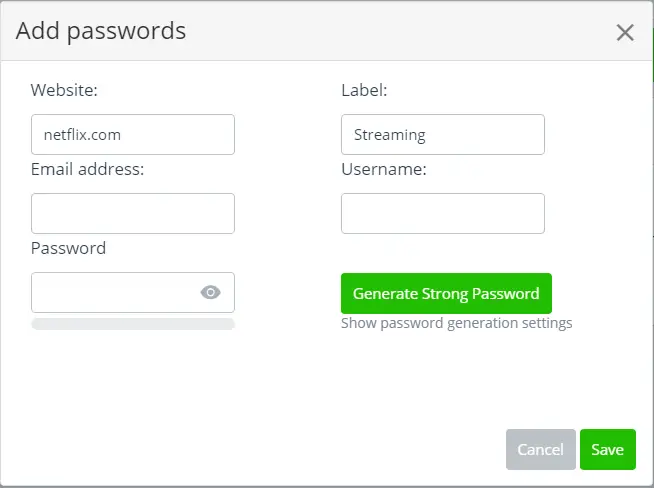システム復元ポイントシステムを選択した状態に復元するために必要な情報が含まれています。復元ポイントは、新しいアプリ、ドライバー、または Windows アップデートをインストールするときに自動的に生成されます。復元ポイントを作成する手動で。この記事では、システムの復元ポイントが Windows 11/10 デバイス上で保存される場所と、これらの復元ポイントを表示する方法について説明します。
システムの復元ポイントはどこに保存されますか?
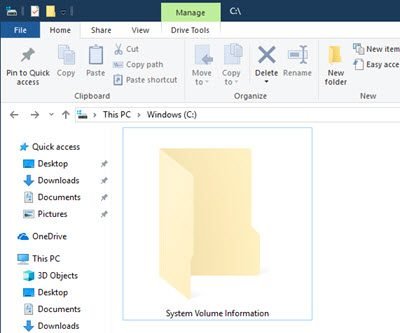
復元ポイントは、システム保護が有効になっている各ドライブのルート ディレクトリにある、非表示の保護された OS システム ボリューム情報フォルダーに保存されます。
このフォルダーは非表示であり、すべてのユーザーはアクセスできません。いくつかの構成変更を行う管理者アカウントから。
読む: 追加方法コンテキストメニューに復元ポイント項目を作成。
Windows 11/10で復元ポイントを表示するにはどうすればよいですか?
Windows 11/10 の復元ポイントは、3 つの簡単な方法で表示または一覧表示できます。このセクションでは、以下で概説する方法に従ってこれを調べます。
1] システム復元 GUI 経由で復元ポイントを参照する
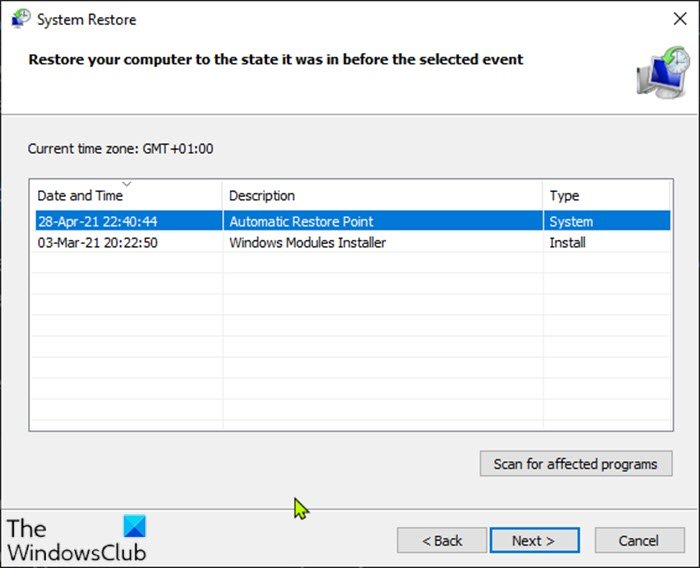
Windows 11/10 のシステム復元 GUI を介して復元ポイントを表示するには、次の手順を実行します。
- プレスWindowsキー+Rをクリックして「実行」ダイアログを呼び出します。
- [ファイル名を指定して実行] ダイアログ ボックスで、次のように入力します。指示するEnter キーを押してシステムの復元を開きます。
- 開いた「システムの復元」ウィンドウで、をクリックまたはタップします。次。
- 現在のすべての復元ポイントが、日時作成された、説明、 そしてタイプそれぞれの復元ポイント。
- を確認できます。さらに多くの復元ポイントを表示する左下隅のボックス (利用可能な場合) をクリックすると、現在リストされていない古い復元ポイント (利用可能な場合) が表示されます。をクリック/タップすることもできます。影響を受けるプログラムをスキャンするボタンをクリックして、現在選択されている復元ポイントの影響を受けるインストール済みプログラムを確認します。
- 復元ポイントの確認が完了したら、システムの復元ウィンドウを終了できます。
2] コマンドプロンプトを使用して利用可能なシステム復元ポイントを一覧表示する
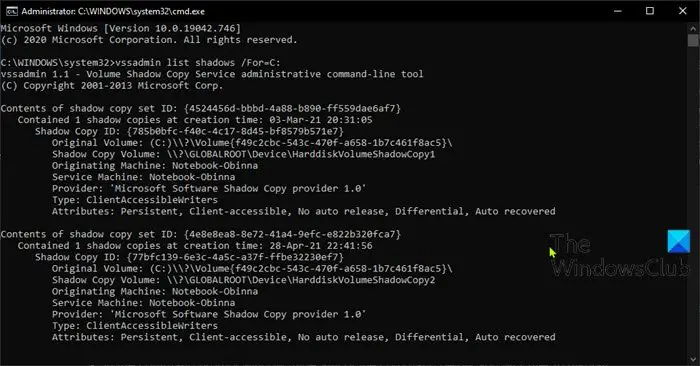
Windows 11/10 でコマンド プロンプトを介して復元ポイントを表示するには、次の手順を実行します。
- プレスWindowsキー+Rをクリックして「実行」ダイアログを呼び出します。
- [ファイル名を指定して実行] ダイアログ ボックスで、次のように入力します。cmdそして、 を押しますCTRL + SHIFT + Enterコマンド プロンプトを管理者/昇格モードで開きます。
- コマンド プロンプト ウィンドウで、以下のコマンドのいずれかを入力し、表示したい内容に対して Enter キーを押します。代わりの<drive letter>コマンド内のプレースホルダーには、リストを表示したい復元ポイントが保存されているドライブの実際のドライブ文字 (例: 「C」) が入ります。
注記: いずれかのコマンドの出力には、すべてまたは特定のドライブ上のすべてのシャドウ コピー (復元ポイント) が一覧表示されます。それぞれのボリュームのドライブ文字とシャドウ コピー ID 番号が表示されます。
- すべてのドライブで使用可能なすべての復元ポイントを表示するには、以下のコマンドを実行します。
vssadmin list shadows- すべてのドライブの利用可能なすべての復元ポイントをデスクトップ上のテキスト ファイルにリストするには、以下のコマンドを実行します。
vssadmin list shadows >"%userprofile%\Desktop\Restore Points.txt"
- 特定のドライブで使用可能なすべての復元ポイントを一覧表示するには、以下のコマンドを実行します。
vssadmin list shadows /For=<drive letter>:
- 特定のドライブで使用可能なすべての復元ポイントをデスクトップ上のテキスト ファイルに一覧表示するには、以下のコマンドを実行します。
vssadmin list shadows /For=<drive letter>: >"%userprofile%\Desktop\Restore Points.txt"
- 確認が完了したら、CMD プロンプトを終了します。
2] PowerShell を使用して、利用可能なシステム復元ポイントを一覧表示します
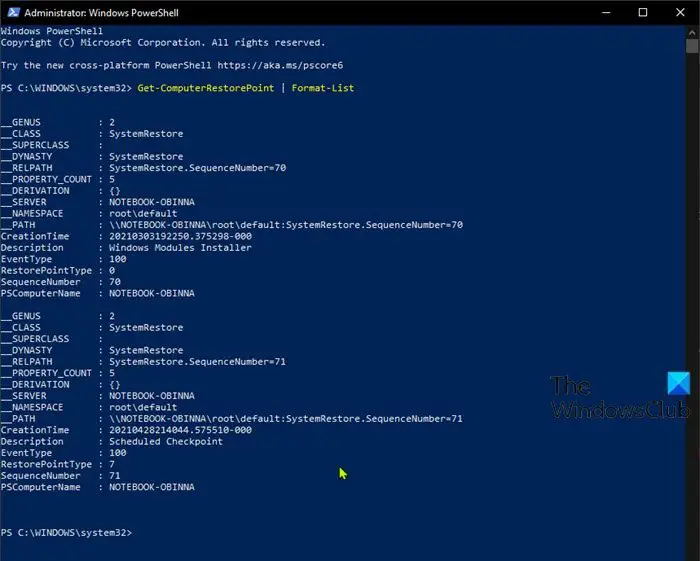
Windows 11/10 で PowerShell 経由で復元ポイントを表示するには、次の手順を実行します。
- プレスWindows キー + Xをクリックしてパワー ユーザー メニューを開きます。
- タップあキーボードで起動するパワーシェル管理者/昇格モード。
- PowerShell コンソールで、以下のコマンドのいずれかを入力するか、コピーして貼り付け、表示したい内容に対して Enter キーを押します。
- すべてのドライブで使用可能なすべての復元ポイントを一覧表示するには、以下のコマンドを実行します。
Get-ComputerRestorePoint | Format-Table -AutoSize
- すべてのドライブの利用可能なすべての復元ポイントをデスクトップ上のテキスト ファイルにリストするには、以下のコマンドを実行します。
Get-ComputerRestorePoint | Format-Table -AutoSize | Out-File -filepath "$Env:userprofile\Desktop\Restore Points.txt"
- すべてのドライブの利用可能なすべての復元ポイントと詳細を一覧表示するには、以下のコマンドを実行します。
Get-ComputerRestorePoint | Format-List
- すべてのドライブの利用可能なすべての復元ポイントをリストし、デスクトップ上のテキスト ファイルに詳細を表示するには、次のコマンドを実行します。
Get-ComputerRestorePoint | Format-List | Out-File -filepath "$Env:userprofile\Desktop\Restore Points.txt"
- 確認が完了したら、PowerShell を終了します。
それでおしまい!
関連記事: 方法シャドウエクスプローラーを使用するシャドウ コピーにアクセスして復元します。