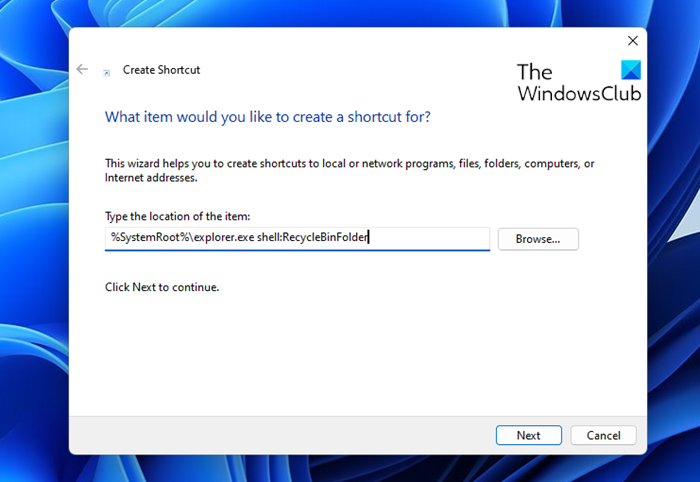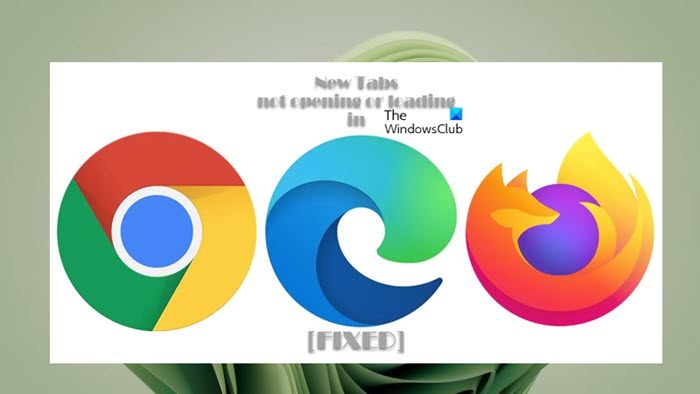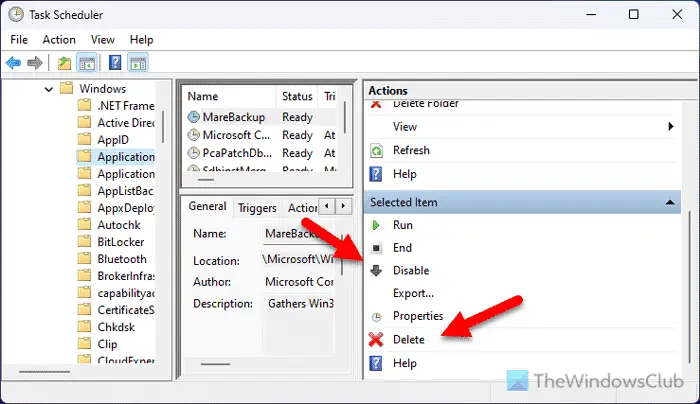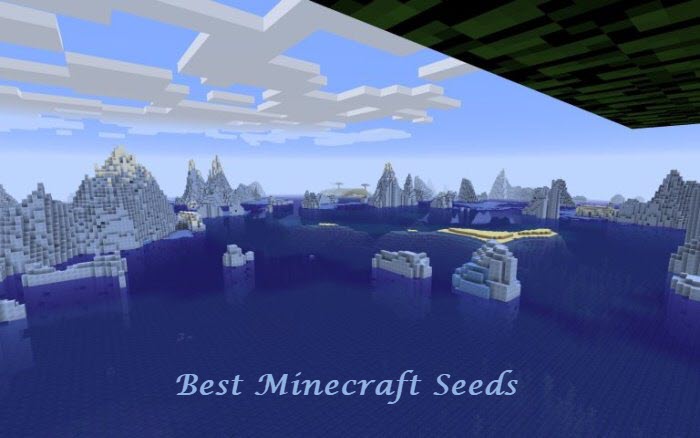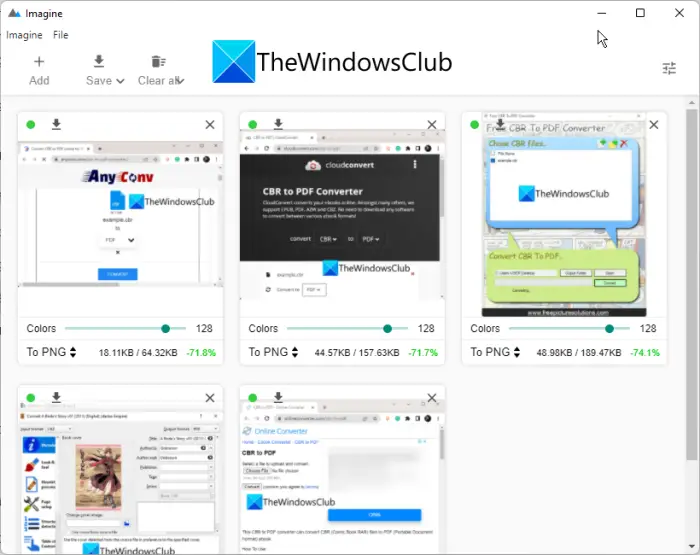Windows PowerShellは強力で、コンピュータ上で必要なことをほぼすべて実行できます。ただし、これはコマンドライン ツールであり、GUI はありません。ただし、GUI ベースのインターフェイスが失敗したり、応答を停止したりする場合には役立ちます。残念ながら、主な問題は、通常のユーザーには PowerShell を最大限に活用するための知識が欠けていることです。しかし今日は、ユーザーが Windows 10 でより多くのことを行うのに役立つトップ 10 の PowerShell コマンドについて説明します。
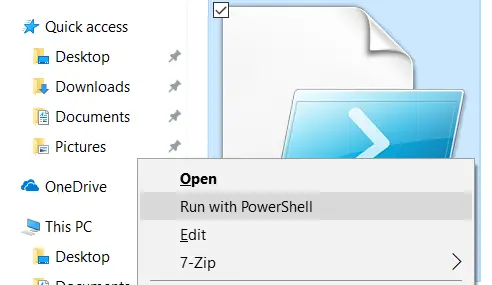
PowerShell のコマンドとは何ですか?
コマンドレットとして知られる PowerShell コマンドは、タスクの自動化と構成管理を容易にします。主要なコマンドレットには次のものがあります。Get-Commandコマンドをリストする場合、Get-Help指揮支援のため、そしてSet-ExecutionPolicyセキュリティ設定用。これらのコマンドは、Get-Process のような動詞と名詞の構文で設計されており、PowerShell をシステム管理および自動タスク用の強力なスクリプト言語にします。
ユーザーがより多くのことを行うのに役立つ PowerShell コマンド
始める前に、次のことを強調しておく必要があります。コマンドレットコンピュータ上の特定の設定や構成が切り替わる可能性があります。あコマンドレットは、単一の機能を実行する PowerShell スクリプトです。したがって、より安全な側に立つために、システムの復元ポイントを作成する初め。次のコマンドレットのいずれかの試行中に問題が発生した場合は、いつでもコンピューターを復元できます。
見ていきますコマンドレットそれは次のことを行うことができます:
- UWP アプリケーションを起動します。
- コマンドレットに関するヘルプを参照してください。
- 同様のコマンドを取得します。
- 特定のファイルを見つけます。
- ファイルの内容を読み取ります。
- コンピューター上のすべてのサービスに関する情報を検索します。
- コンピューター上のすべてのプロセスに関する情報を検索します。
- 実行ポリシーの設定。
- ファイルまたはディレクトリをコピーします。
- ファイルまたはディレクトリを削除します。
1] UWPアプリケーションを起動します
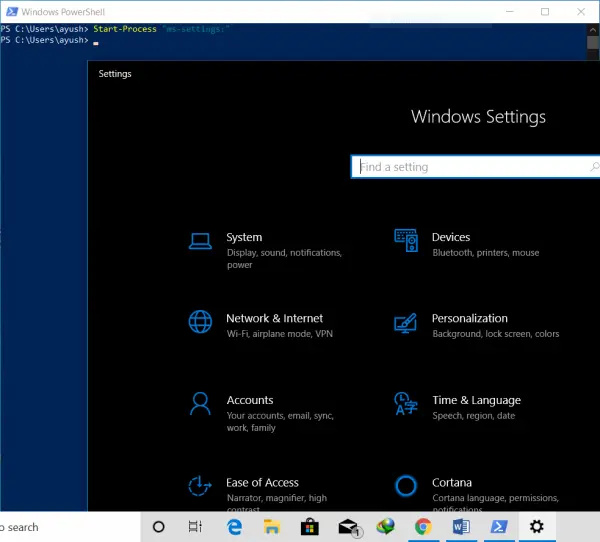
PowerShell は、数秒以内に UWP アプリケーションを起動できる優れたツールです。しかし、重要なことはコマンドを適切に実行することにあります。使用できます
Start-Process "ms-settings:"
Windows 設定 UWP アプリケーションを起動するコマンド。他の UWP アプリケーションの他の URI について詳しくは、こちらをご覧ください。マイクロソフト.com。
2] コマンドレットに関するヘルプを表示する
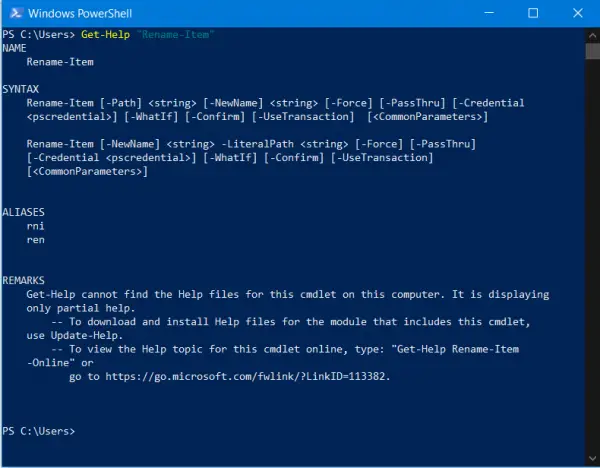
特定のタスクを実行するためにどのコマンドを使用する必要があるかについて混乱したことがあるとします。または、特定のコマンドレットが何を行うかについて心配する必要はありません。これを行うには、Get-Help コマンドレットを使用できます。次のような方法で使用できます。
Get-Help Get-Help <command name> Get-Help <command name> -Full Get-Help <command name> -Example Get-Help *
ここの最初のエントリでは、このコマンドレットの使用方法を説明します。 2 番目のエントリには、特定のコマンドレットの簡単な概要が表示されます。 3 番目のエントリには、それぞれのコマンドレットに関する詳細情報が表示されます。 4 番目のエントリには、3 番目のコマンドレットで示されるすべてのものが含まれますが、そのコマンドレットの使用方法の例が追加されます。最後に、5 番目のコマンドレットでは、使用可能なすべてのコマンドが一覧表示されます。
3] 同様のコマンドを取得する
同様のタイプのコマンド、またはコマンドに特定の語句が含まれるコマンドを検索するには、取得コマンドコマンドレット。ただし、PowerShell のすべてのコマンドレットがリストされるわけではないため、いくつかの特定のフィルターを使用します。次のコマンドを使用できます。
Get-Command -Name <name> Get-Command -CommandType <type>
最初のコマンドレットは、特定の語句が含まれるコマンドレットを検索するのに役立ちます。一方、2 番目のコマンドレットを使用すると、特定の機能を実行するコマンドレットをフィルターで除外できます。
4] 特定のファイルを見つける
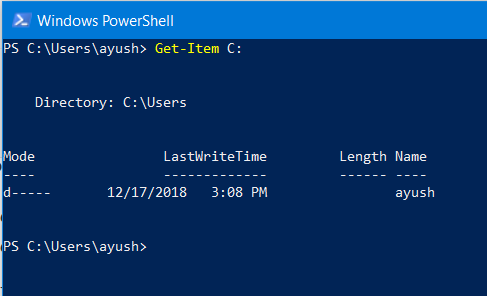
特定の場所の特定のファイルまたはディレクトリを検索する必要がある場合は、アイテムの取得コマンドレット。として使用できます
Get-Item <PATH>
特定のパスの内容をリストします。
5] ファイルの内容を読み取る
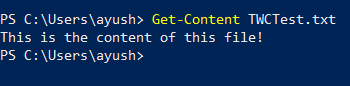
ファイルの内容を読み取る必要がある場合は、コンテンツの取得コマンドとして-
Get-Content <PATH of the file with its extension>
6] コンピューター上のすべてのサービスに関する情報を読む
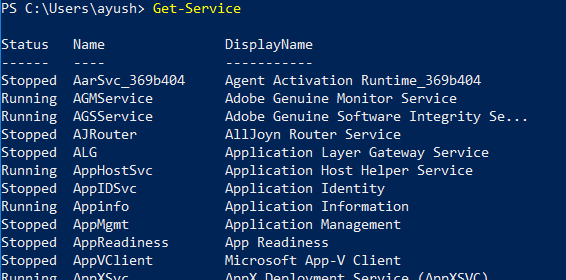
使用できますサービスを受けるコマンドレットを使用して、コンピューター上で実行中または停止しているすべてのサービスを一覧表示します。あるいは、次の関連コマンドレットを使用して、それぞれの機能を実行することもできます。
Start-Service <Service Name> Stop-Service <Service Name> Suspend-Service <Service Name> Resume-Service <Service Name> Restart-Service <Service Name>
7] コンピュータ上のすべてのプロセスに関する情報を読み取る
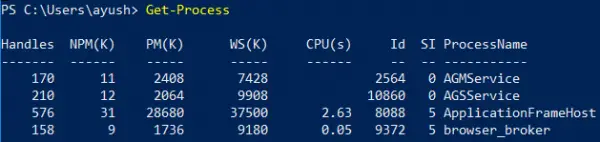
Get-Service コマンドレットと同様に、取得プロセスコマンドレットを使用して、コンピューター上で実行されているすべてのプロセスを一覧表示します。あるいは、次の関連コマンドレットを使用して、それぞれの機能を実行することもできます。
Start-Process <Process Name> Stop-Process <Process Name> Wait-Service <Process Name>
8] 実行ポリシーの設定
PowerShell でのスクリプトの作成と実行はサポートされていますが、セキュリティ対策の一環としてそれぞれに制限があります。セキュリティ レベルを 4 つのレベルのいずれかに切り替えることができます。使用できます実行ポリシーの設定コマンドレットの後に、- として指定されたセキュリティ レベルのいずれかを続けます。
Set-ExecutionPolicy Unrestricted Set-ExecutionPolicy All Signed Set-ExecutionPolicy Remote Signed Set-ExecutionPolicy Restricted
ここで、ポリシーは上から下まで、最低レベルから最高レベルのセキュリティの範囲にあります。
9] ファイルまたはディレクトリをコピーします

ユーザーは、アイテムのコピー1 つのファイルまたはディレクトリを別の宛先にコピーするコマンドレット。このコマンドレットの構文は次のとおりです。
Copy-Item "E:\TWCTest.txt" -Destination "D:\"
10] ファイルまたはディレクトリを削除する
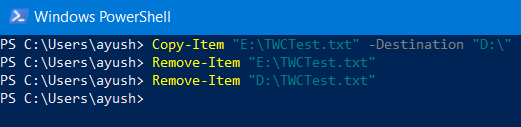
Copy-Item コマンドレットと同様に、ユーザーはアイテムのコピー1 つのファイルまたはディレクトリを別の宛先にコピーするコマンドレット。このコマンドレットの構文は次のとおりです。
Remove-Item "E:\TWCTest.txt"
他に皆さんと共有できる便利なコマンドレットはありますか?下のコメントボックスにお気軽に書き込んでください。
PowerShell コマンドを実行するにはどうすればよいですか?
PowerShell スクリプトを実行するには、[スタート] メニューで PowerShell を検索して開き、プロンプトでコマンドを入力して Enter キーを押します。スクリプトの場合は、「cd」コマンドを使用してスクリプトのディレクトリに移動し、拡張子「.ps1」を付けた名前を入力して Enter キーを押してスクリプトを実行します。
PowerShell コマンドのリストを取得するにはどうすればよいですか?
PowerShell では 200 を超えるコマンドが使用できます。それぞれを知りたい場合は、取得コマンドすべての PowerShell モジュール、エイリアス、コマンドを一覧表示します。リストを保存する場合は、コマンドをコンピュータ上のテキスト ファイルに出力して保存します。 Excelで開いて分類することができます。
CMD と PowerShell の違いは何ですか?
PowerShell は cmd の高度なバージョンです。これはインターフェイスであるだけでなく、システムの管理を容易にするために使用されるスクリプト言語でもあります。これに加えて、PowerShell でコマンド プロンプト コマンドを使用することもできます。 Windows 11 では、以下にアクセスできます。コマンド プロンプトと PowerShell の両方を提供する Windows ターミナル。