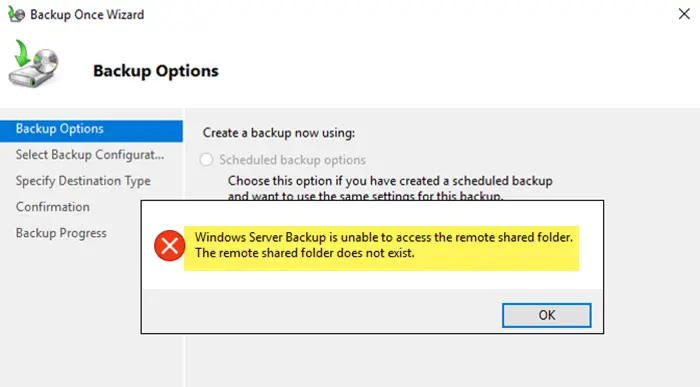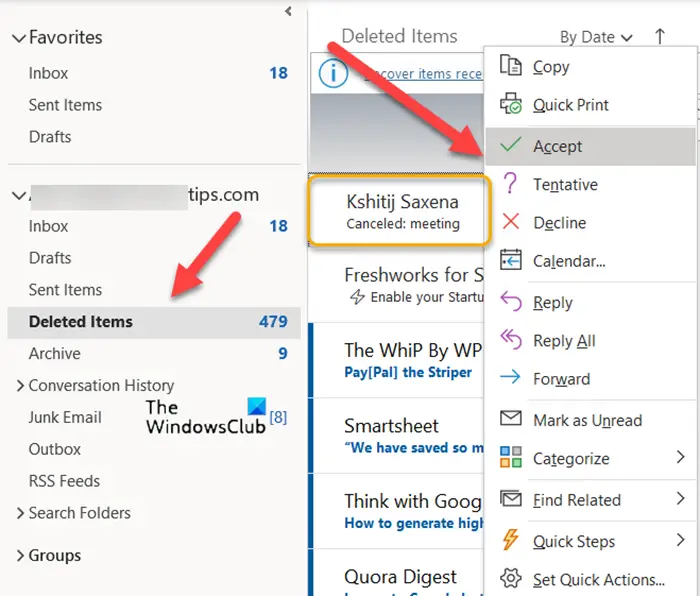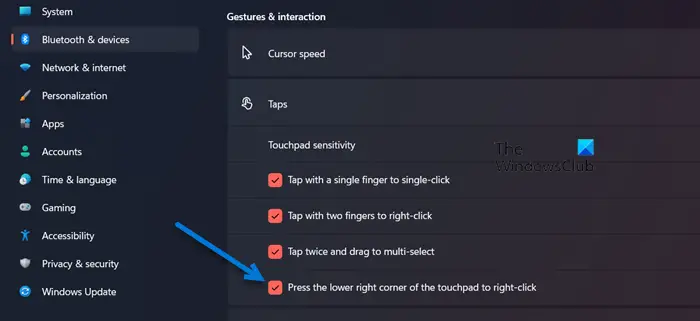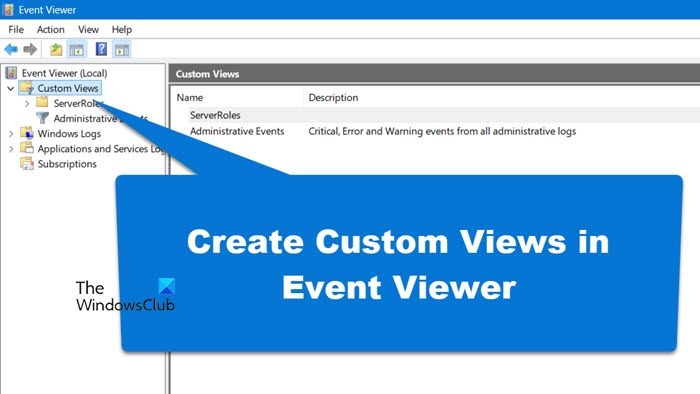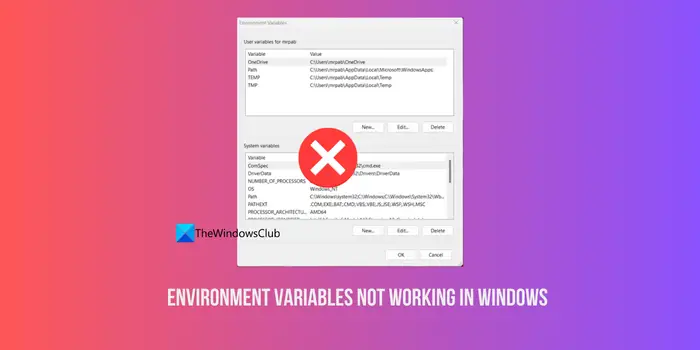Windows 11/10簡単にできますデフォルトの保存場所を変更するドキュメント、音楽、画像、およびビデオのユーザー プロファイル フォルダー用。ドキュメント、音楽、画像、ビデオなどの個人用ファイルを別のドライブやパーティション、さらにはデフォルトで外部ドライブに簡単に保存できるようになりました。
その方法はすでに見てきましたアプリを別の場所に移動するそしてその方法Windows アプリを別のパーティションにインストールする。 Windows 11/10 で個人ファイルのデフォルトの保存場所を変更する手順も同様です。
ユーザーフォルダーのデフォルトの場所を変更する
次のようなユーザー フォルダーのデフォルトの場所を変更できます。ドキュメント、音楽、画像、ビデオフォルダーは、それぞれのフォルダーのプロパティ、設定アプリ、またはレジストリの編集によって作成されます。その手順を見てみましょう。ここではドキュメント フォルダーを例に挙げていますが、他のユーザー プロファイル フォルダーでも手順は同じです。
1] プロパティを使用してドキュメントフォルダーのデフォルトの場所を変更します
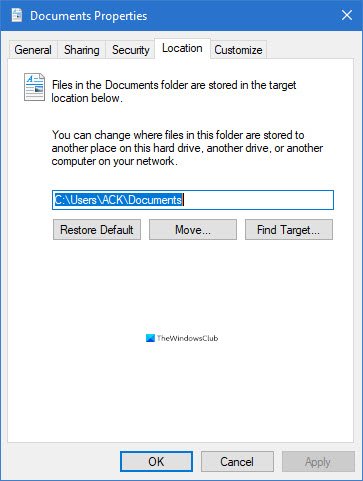
手順は次のとおりです。
- ファイルエクスプローラーを開く
- C:\Users\ にあるドキュメント フォルダーに移動します。<username>
- フォルダーを右クリックし、「プロパティ」を選択します。
- 「場所」タブを開き、目的の新しいパスを入力します。
- 「移動」をクリックします。
- [エクスプローラー] ダイアログ ボックスが開きます。
- 目的の新しい場所に移動して選択します。または手動でパスを入力します。
- 「適用/OK」をクリックします。
フォルダーとその内容は移動されます。
2] [設定] で新しいコンテンツの保存場所を変更します
Windows 11
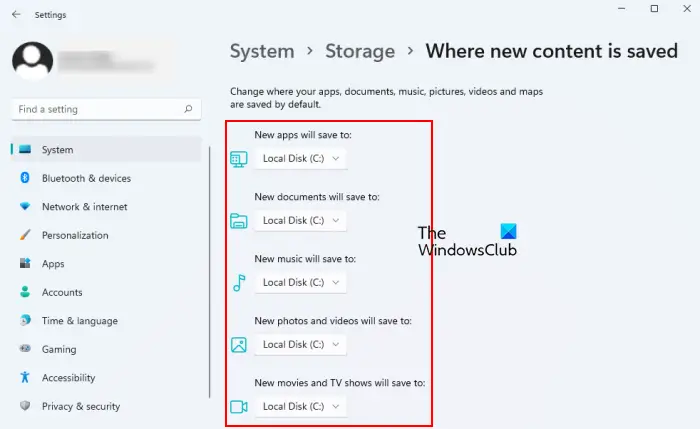
デフォルトでは、Windows 11すべて新しいものを保存します映画、テレビ番組、 音楽、オフライン マップ、ビデオ、ドキュメント、アプリ、写真C ドライブ (Windows がインストールされている場所) にコピーします。ただし、アプリ、ドキュメント、音楽、アプリなどの保存場所やドライブを変更するオプションも付いています。このためには、次の手順を実行する必要があります。
- Windows 11 の [スタート] メニューを右クリックし、[スタート] メニューを選択します。設定。
- 設定アプリで、システム左側のペインからカテゴリを選択します。
- ここで、ストレージ右側のタブ。
- を展開します。高度なストレージ設定をクリックすると、このセクションの下にあるオプションが表示されます。
- クリック新しいコンテンツが保存される場所。
新しいアプリ、音楽、映画やテレビ番組、オフライン マップなどを保存するためのドロップダウン メニューが表示されます。これらのドロップダウン メニューをクリックし、要件に基づいてハード ドライブを選択し、デフォルトの保存場所を変更します。あなたのファイルのために。
Windows 10
Windows 10 では、設定アプリ。
開けるスタートメニュー>設定>システム設定。
次に、をクリックしますストレージ左側のペインで。
少し下にスクロールして見つけます新しいコンテンツの保存場所を変更する。
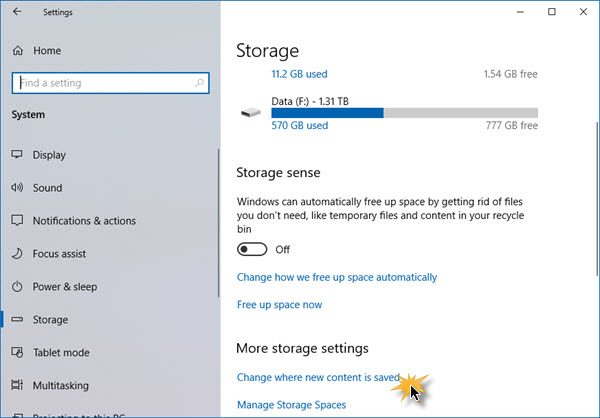
それをクリックすると、次のパネルが開きます。

ここでご覧いただけます新しいドキュメントは次の場所に保存されます設定 – および音楽、写真、ビデオの同様の設定。
ドロップダウン メニューから場所を選択します。
したがって、ファイルの種類ごとに異なる保存場所を設定できます。
3] レジストリ経由でユーザー プロファイル フォルダーのデフォルトの保存場所を変更します

Win+R キーを押して、[ファイル名を指定して実行] ボックスを開きます。今すぐ入力してください登録編集Enter キーを押してレジストリ エディタを開きます。次に、次のパスに移動します。
HKEY_CURRENT_USER\SOFTWARE\Microsoft\Windows\CurrentVersion\Explorer\User Shell Folders
右側に、というキーがあります。個人的。ドキュメントフォルダーのパスを変更したい場合は、Personal で作業する必要があります。ビデオフォルダーのパスを変更したい場合は、ビデオ。同様に、次のものがあります。写真画像フォルダーの場合、音楽ミュージックフォルダーの場合。
したがって、該当するキーをダブルクリックし、フォルダーに従って新しい値を入力します。
デフォルトのパスは次のとおりです。
- 書類: %USERPROFILE%\Documents
- 音楽: %USERPROFILE%\音楽
- 写真: %USERPROFILE%\Pictures
- ビデオ: %USERPROFILE%\ビデオ
これを完了したら、レジストリ エディタを終了し、コンピュータを再起動して確認します。
フォルダーは新しい場所に移動しているはずです。
アップグレード後に空き容量不足の問題が発生した場合は、この手法を使用して、ドキュメントやその他の個人フォルダをデフォルトのシステム ドライブから別のドライブに移動できます。
デフォルトの画像の保存場所を変更するにはどうすればよいですか?
Windows 11/10 オペレーティング システムでは、すべての新しい画像または写真はデフォルトの場所 (C ドライブ) に保存されます。ただし、このデフォルトの写真の保存場所を変更するオプションもあります。これを行うことができます:
- 画像のプロパティを使用する。
- Windows 11/10の設定アプリ経由。
- レジストリ エディターを使用する。
これらの方法はすべて、上記の投稿ですでに説明しました。
Windows のビデオの保存場所を変更するにはどうすればよいですか?
デフォルトでは、すべての新しいビデオ (および写真) は次の場所に保存されます。ローカルディスク(C:)。デフォルトの場所に慣れているユーザーもいます。ただし、すべてのファイルをデフォルトの場所 (C ドライブ) に保存すると、システムのパフォーマンスに影響を及ぼす可能性があります。したがって、C ドライブにはデータを保存しないことをお勧めします。 Windows 11/10の設定アプリを使用してビデオの保存場所を変更できます。この記事では、上記のプロセス全体を説明しました。
Windows 11/10 では新しいコンテンツの保存場所を変更できません
時々、Windows がエラー 0x80070005 をスローするWindows 11/10でデフォルトの保存場所を変更するとき。 Windows が表示するエラー メッセージは次のようになります。
デフォルトの保存場所を設定できませんでした。操作は正常に完了しませんでした。しばらくしてからもう一度お試しください。必要に応じて、エラー コードは 0x80070005 です。
管理者アカウントで Windows 11/10 にログインして、問題が解決するかどうかを確認してください。