誰もが、削除したくなかったのにファイルを削除してしまったという状況に陥ったことがあるでしょう。それを妨げるようなプロンプトや制限はありませんでした。あなたではない場合、誰かがあなたのアカウントを楽しみのために使用しているだけです。では、フォルダーを誤って削除しないようにするにはどうすればよいでしょうか?
ファイルやフォルダーが誤って削除されないように保護する
Windows 11/10 でファイルやフォルダーが誤って削除されないように保護する方法はたくさんありますが、この投稿はそれに役立ちます。ただし、重要なファイルについてはバックアップ システムを用意しておくことをお勧めします。
- 防止アプリを使用する
- 確認ダイアログボックスを有効にする
- セキュリティ権限の変更
- OneDrive 個人用ボルト
- ビットロッカー
1] 適用を禁止する
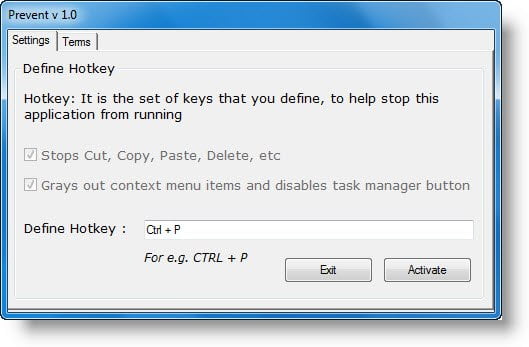
ここは私たちの社内です防止ツールそれは 2 つのことを行います。まず、切り取り、コピー、貼り付け、削除などの操作を停止します。次に、コンテキスト メニュー項目がグレー表示になります。あなたがそばにいないとき、または他の人があなたのアカウントを使用しているときに、すぐに有効にすることができます。
2] 確認ダイアログボックスを有効にする
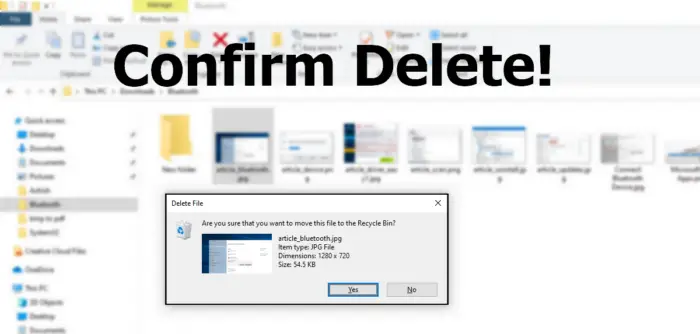
Windows では、ファイルを削除するたびに確認ダイアログ ボックスが表示されていました。
次を使用して有効にできますごみ箱設定、グループ ポリシー エディター、およびレジストリ設定。時々、何をしているのかについてのヒントを提供したり、ファイルやフォルダーを保存したりすると役立ちます。
3] セキュリティ権限の変更

コンピューター上に別のアカウントがあり、コンピューター上のファイルを削除している可能性がある場合は、セキュリティで保護したいフォルダーのアクセス許可設定を変更することをお勧めします。変更、読み取り、実行、書き込みなどの権限を削除できます。
- 安全に保ちたいファイルを右クリックし、「プロパティ」を選択します。
- 「セキュリティ」タブ > 「詳細」に移動し、「継承を無効にする」をクリックします。
- 選択継承されたアクセス許可をこのオブジェクトに対する明示的なアクセス許可に変換しますオプションが表示されたら。
- アクセスを拒否したいユーザーをクリックし、「編集」をクリックします。
- [タイプ] ドロップダウン メニューから [拒否] を選択し、[OK] をクリックします。
- 他のユーザー アカウントでも同じことを繰り返す必要があります。
- 完了したら、「OK」をクリックして変更を適用します。
4] OneDriveパーソナルボルト
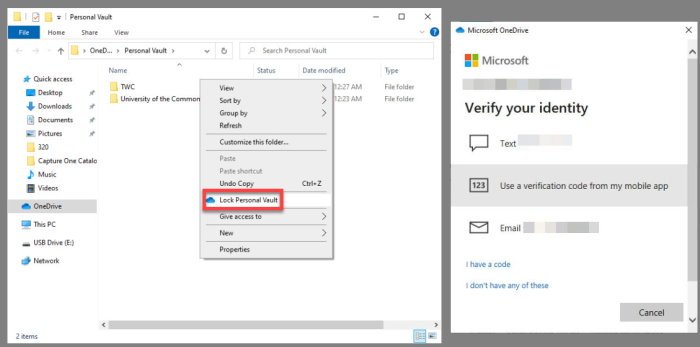
最も過小評価されている機能の 1 つは、OneDrive は個人用保管庫です。この機能を使用すると、ファイルをファイル内に移動し、検証後にのみアクセスできるようになります。
その中にあるすべてのファイルを移動して、この機能を使用することを強くお勧めします。長期間使用されないと、金庫は自動的にロックされます。これにより、他の誰もあなたのファイルにアクセスできなくなります。
5]ビットロッカー
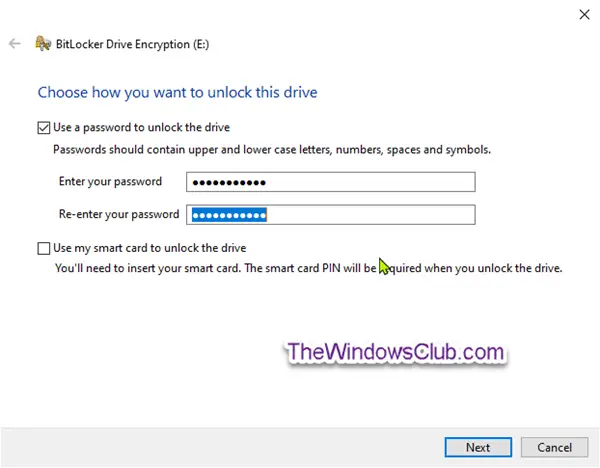
お使いのコンピューターがサポートしている場合ビットロッカー、ドライバー全体をパスワードでロックすることもできます。それだけでなく、ドライブも暗号化されているため、内部のファイルは安全で削除できません。プライマリ ドライブとして使用することもできますが、外部ドライブで使用するのが最適です。 BitLocker はドライブ レベルで動作するため、単一のフォルダーまたはファイルをロックすることはできません。
ただし、すべての作業データをセカンダリ パーティションに保存し、ロックしたままにしておくと、パーティションでも機能します。
これらは、あなたまたは他の人のせいでファイルやフォルダーが誤って削除されてしまうことを防ぐのに役立ついくつかの便利な方法です。





