グラフィック ドライバーを更新しようとすると、システムがドライバーの検証に失敗することに気づいたかもしれません。ドライバーが製造元の Web サイトからのものであっても、適切なドライバーをインストールするように求められます。この投稿では、次のようなメッセージが表示された場合の対処方法について説明します。インストールされているドライバーはこのコンピューターでは検証されていませんWindows 11/10の場合。

あなたグラフィックドライバーを更新するコンピュータを最高のパフォーマンスに保ち、互換性を向上させるためですが、これらのドライバの更新が失敗する場合があります。グラフィックス ドライバーのインストールまたは更新が失敗した場合、それはユーザーの責任ではなく製造元の責任である可能性があります。
ほとんどの場合、システム製造元は、Intel ではなく自社の Web サイトからグラフィックス ドライバーをダウンロードするよう強制します。これは、そのマシンで動作することがテストされたソフトウェアのみを使用してほしいと考えているためです。
これを確実にするために、Intel から入手したソフトウェアのインストールをブロックします。 Intel のバージョンをインストールしようとすると、次のエラー メッセージが表示されます。
インストールされているドライバーは、このコンピューターに対して検証されていません。適切なドライバーをコンピューターの製造元から入手してください。
これは、システムが次のように言う問題と似ています。これからインストールするドライバーよりも優れたドライバーがすでにあります。
ただし、ドライバーのエラーは問題にはなりませんでしたが、問題は、メーカーがグラフィックス ドライバーのアップデートをタイムリーに展開することで知られていないことです。 Intel のドライバー ソフトウェアしか手に入らない場合は、それを手動でインストールすることでエラーを修正できます。
インストールされているドライバーはこのコンピューターでは検証されていません
以下の手順に従ってくださいIntelグラフィックスドライバーをインストールするコンピュータ上で手動で。
- Intel からドライバー ソフトウェアをダウンロードして抽出します。
- ファイル拡張子を表示するようにエクスプローラーを設定します。
- デバイスマネージャーを開きます。
- ダウンロードしたドライバー ソフトウェアを参照します。
- .INF ファイルをインポートします。
- グラフィックドライバーをインストールします。
メーカーによってインテル グラフィックス ドライバーの手動更新が禁止されている場合は、このガイドを読み続けて、インテル グラフィックス ドライバーを手動で更新するための完全な手順を確認してください。
デバイス ドライバーの手動インストールは簡単ですが、通常のソフトウェアのインストールほど簡単ではありません。幸いなことに、これを行う必要があるのは 1 回だけです。初回の後は、通常の方法でグラフィックス ドライバーをインストールできます。
グラフィックス ドライバーを手動でインストールするには、まず次の手順を実行します。ドライバーソフトウェアをダウンロードするインテル.com から。ダウンロードは zip アーカイブ内にあります。したがって、zip フォルダーの内容を抽出できます。
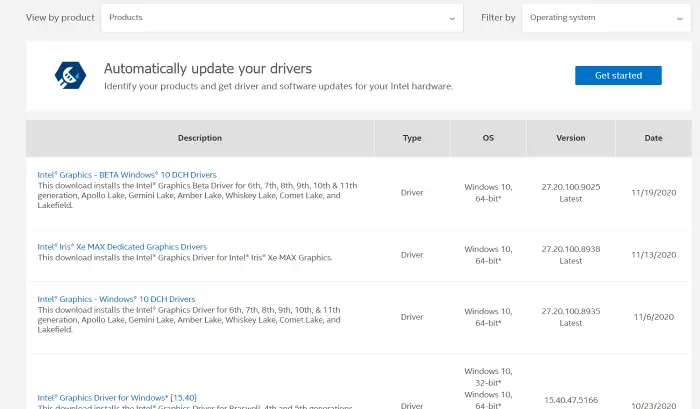
でそれを行うことができますzip 解凍および圧縮ツールまたは、zip を右クリックして、すべて抽出するコンテキスト メニューからオプションを選択します。
解凍したフォルダーに移動し、ファイル拡張子が表示されるようにエクスプローラーを設定します。これを行うには、ビュータブをクリックしてマークを付けますファイル名拡張子チェックボックス。
次に、 を押します。Windowsキー+R組み合わせと種類devmgmt.msc、そしてENTERを押します。これデバイスマネージャーを開きます。
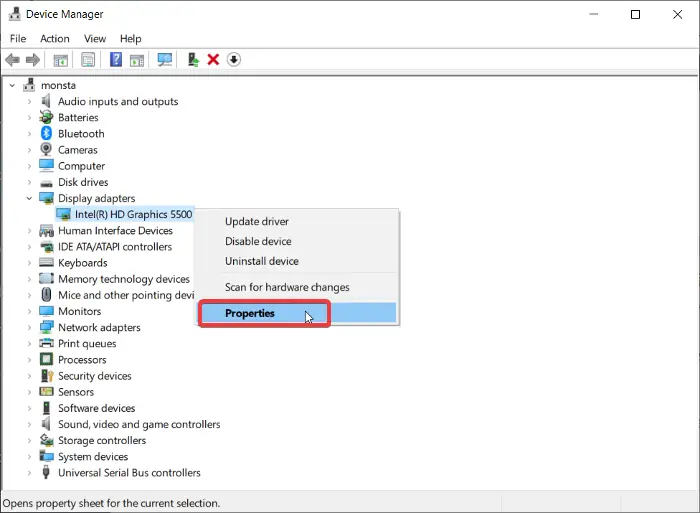
を展開します。ディスプレイアダプターセクションをクリックして、Intel グラフィックス カード ドライバーを表示します。このドライバーを右クリックして、プロパティコンテキストメニューから。
に行きますドライバタブをクリックして、ドライバーを更新するボタン。次に、Windows はドライバーをどこから更新するかを尋ねます。を選択します。コンピューターを参照してドライバー ソフトウェアを探します。
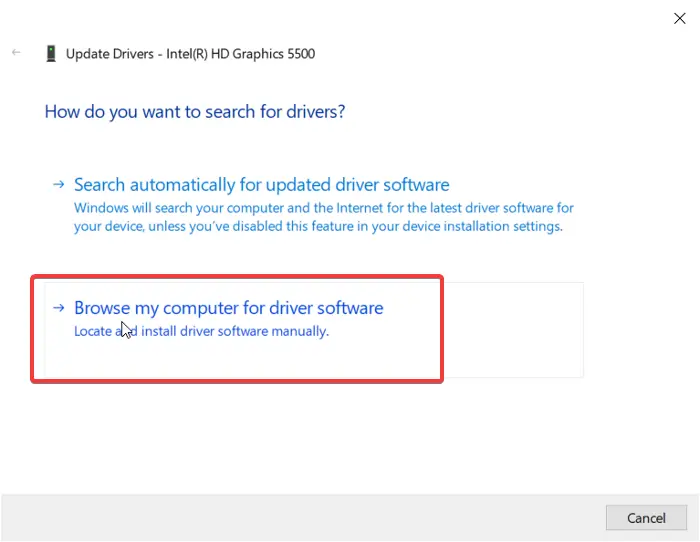
次の画面で、次のことを確認します。「参照」ボタンをクリックしないでください。代わりに、コンピューター上で利用可能なドライバーのリストから選択させてくださいオプション。打つ次続けます。
次に、ディスクありリストの下にある ボタンをクリックし、ダウンロードした zip ファイルを解凍したディレクトリを参照します。に行きますグラフィックスフォルダーをダブルクリックします。.INFこのディレクトリ内のファイル。
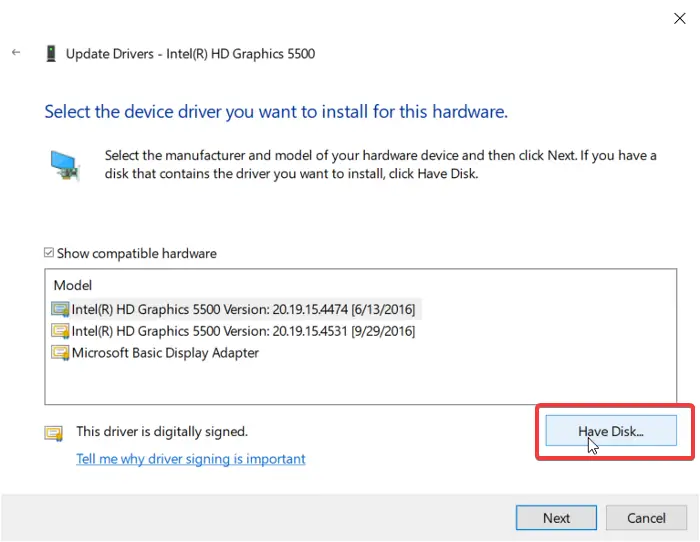
ファイルの名前はigdlh64.infしかし、名前は何でも構いません。 .inf ファイルを探してください。これは 64 ビット マシン用です。選択igdlh32.inf32 ビット Windows PC を使用している場合。これが、以前にファイル エクスプローラーで拡張子を表示するように設定した理由です。
打つ開けるファイルを選択すると、Intel ドライバーがリストに表示されます。をクリックします。次ボタンをクリックして続行します。
Windows にドライバーのインストールを許可します。 Intel グラフィックス ドライバーが正常にインストールされると、それを示す画面が表示されます。をクリックしてください近いボタンをクリックしてインストールを終了します。最後に、ドライバーが完全にインストールされるようにコンピューターを再起動します。
今回ドライバーをインストールすると、Intel ドライバーをインストールしようとしたときに「インストールされているドライバーは検証されていません」というエラー メッセージが再び表示されることはなくなります。 .exe ファイルをダブルクリックするだけで、後でドライバー ソフトウェアをインストールできます。
これで問題が解決しない場合は、インテル グラフィックス ドライバーのトラブルシューティング ウィザードを使用するとよいでしょう。インテル.com。
読む:Windows のデバイス マネージャー エラー コードと解決策のリスト
Windows 11 ドライバーのエラー コード 10 とは何ですか?
エラー コード 10 は、ドライバーが起動していないことを意味します。が表示されます。黄色の感嘆符デバイスマネージャーでデバイスの横にあるこの問題を解決するには、ドライバーを更新できますが、それが機能しない場合は、このガイドに記載されている解決策を実行することをお勧めします。デバイス マネージャーのエラー コード 10 を解決する。
こちらもお読みください: タッチパッドエラーを修正 このデバイスは起動できません (コード 10)。





![Outlook がアカウントの追加でスタックする [修正]](https://rele.work/tech/hayato/wp-content/uploads/2024/03/Outlook-stuck-on-adding-account.png)