Windows 11 または Windows 10 コンピューターでは、コード10 デバイスマネージャーエラーBluetooth または Wi-Fi を有効にできない場合に発生する可能性があります。このエラーが発生すると、デバイス マネージャーに次のようなメッセージが表示されます。黄色の感嘆符Bluetooth またはワイヤレス (Wi-Fi) デバイスの横にあるデバイスのプロパティで、ステータスこのデバイスは起動できません。この投稿では、次のような問題に対する解決策を提供します。Intel Wireless AC 9560 が動作しない、エラー コード 10。
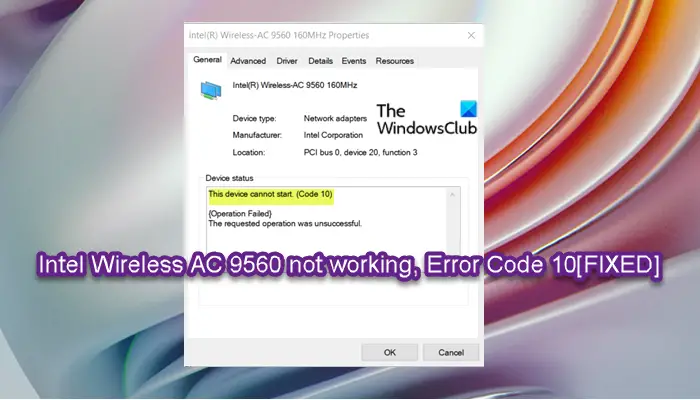
Intel Wireless AC 9560 が動作しない、エラー コード 10
もしインテル ワイヤレス AC 9560 が動作しないとエラーコード10Windows 11/10 PC では、以下の推奨解決策を順不同で試し、問題の解決に役立つかどうかを確認してください。
- ネットワークアダプターのトラブルシューティングツールを実行する
- ワイヤレスアダプターを無効にして再度有効にする
- ネットワークアダプタードライバーを更新または再インストールする
- WLAN AutoConfig サービスをオンにする
- イーサネット (有線) 接続または外部 Wi-Fi USB ドングルを使用する
リストされた各ソリューションに関連するプロセスの説明を見てみましょう。
以下の解決策に進む前に、PCを再起動しますそして確認してくださいWi-Fiが有効になっています(念のため、修正することもできます)Wi-Fi がオフになっており、オンになりません) を PC 上で実行します (一部のラップトップにはハードウェア スイッチが付属しています)。エラー メッセージまたはエラー メッセージが表示される前に、コンピュータに追加したハードウェアをすべて取り外します。ハードウェアとデバイスのトラブルシューティング ツールを実行するデバイスがハードウェアの競合または互換性の問題を引き起こしている可能性があるためです。また、OEM に問い合わせて、Intel ワイヤレスが正しく接続されていることを確認してください。ネットワークアダプターWindows の現在のバージョン/ビルドと互換性があること、およびWindowsをアップデートする必要であれば。
1] ネットワークアダプターのトラブルシューティングツールを実行します。
修正するにはインテル ワイヤレス AC 9560 が動作しないとエラーコード10Windows 11/10 PC では、内蔵のネットワークアダプターのトラブルシューティングツール。
にネットワークアダプターのトラブルシューティングツールを実行するあなたのWindows 11 デバイス、次の操作を行います。
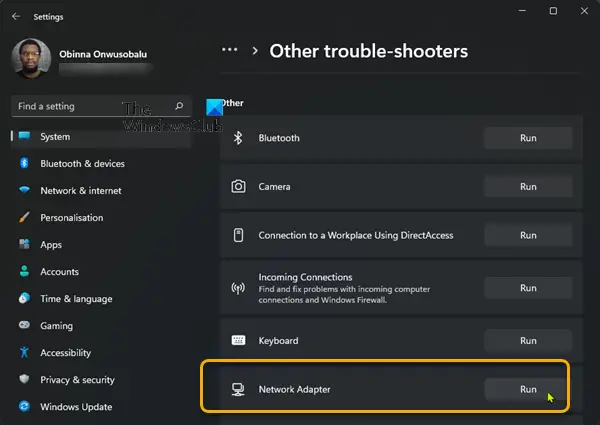
- プレスWindows キー + Iに設定アプリを開く。
- に移動しますシステム>トラブルシューティング>その他のトラブルシューティングツール。
- の下で他のセクション、検索ネットワークアダプター。
- クリック走るボタン。
- 画面上の指示に従い、推奨される修正を適用します。
ネットワーク アダプタのトラブルシューティング ツールを実行するにはWindows 10 PC、次の操作を行います。
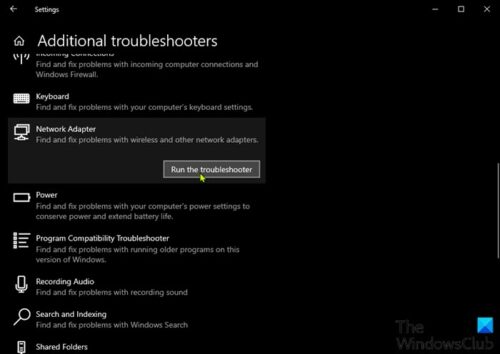
- プレスWindows キー + Iに設定アプリを開く。
- に行くアップデートとセキュリティ。
- をクリックします。トラブルシュータータブ。
- 下にスクロールしてクリックしますネットワークアダプター。
- をクリックします。トラブルシューティングツールを実行するボタン。
- 画面上の指示に従い、推奨される修正を適用します。
2] ワイヤレスアダプターを無効にして再度有効にする
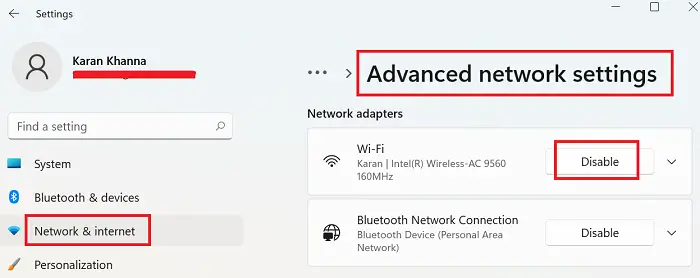
ビューのエラーは、Windows の「不具合」が原因で発生した可能性があります。この場合、次のようにすることができます。Intel AC-9560 ワイヤレス アダプタを無効にして再度有効にするあなたのシステム上で。あるいは、単にWi-Fiネットワークアダプターをリセットする– 結果は同じになります。
3]ネットワークアダプタードライバーを更新または再インストールします
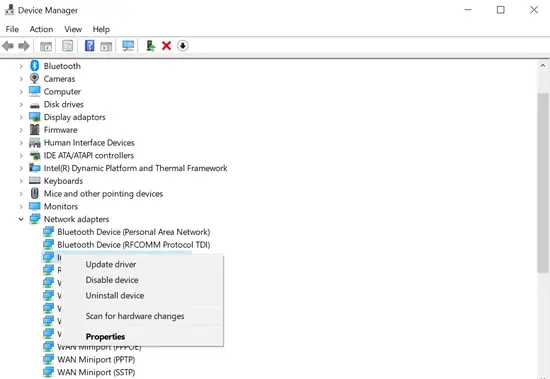
このソリューションでは次のことを行う必要があります。ネットワークアダプタードライバーを手動で更新するすでにダウンロードしている場合は、デバイス マネージャー経由で.infまたは.sysドライバーのファイル、またはコマンドプロンプト経由でドライバーを更新する。あなたもできますオプションのアップデートでドライバーのアップデートを入手してくださいWindows Update のセクションを参照するか、次のこともできます。最新バージョンのドライバーをダウンロードするインテルのウェブサイトから。
もしワイヤレス ネットワーク アダプター ドライバーの更新役に立ちませんでした。ドライバーのクリーン インストールを実行できます。デバイスのドライバーをアンインストールしてから再インストールすることは、単にドライバーを更新することとは異なります。ドライバーを完全に再インストールするには、完全な作業が必要ですアンインストールするシステムに現在インストールされている Wi-Fi アダプター ドライバー。PC を再起動して Windows がハードウェアの変更をスキャンし、Wi-Fi デバイスの汎用ドライバーを自動的に再インストールします。あるいは、起動時にインテルからドライバーの最新バージョンをダウンロードし、Wi-Fiドライバーをインストールするあなたのデバイス上で。
Intel ユーザーも使用できますインテル ドライバー & サポート アシスタント。
4] WLAN AutoConfig サービスをオンにする
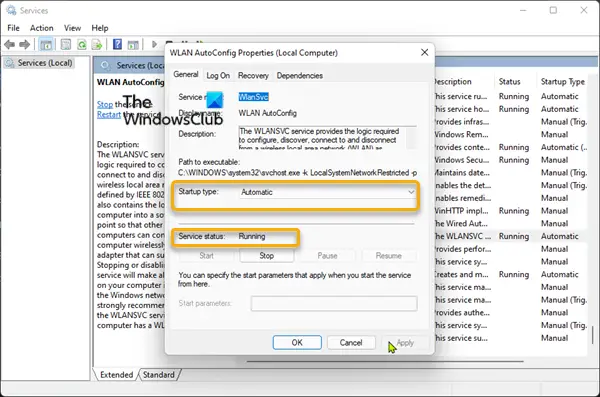
次の場合、ビューでエラーが発生する可能性があります。WLAN AutoConfig サービスが開始されていないか、オフになっていますまたはWindows ワイヤレス サービスが実行されていませんローカルコンピュータ上で。この場合、問題を解決するには、WLAN AutoConfig サービスをオンにする必要があります。
Windows 11/10 PC で WLAN AutoConfig サービスをオンにするには、次の手順を実行します。
- プレスWindowsキー+Rをクリックして「実行」ダイアログを呼び出します。
- [ファイル名を指定して実行] ダイアログ ボックスで、次のように入力します。サービス.mscEnter キーを押して、サービスを開く。
- 「サービス」ウィンドウでスクロールし、WLAN AutoConfig サービスを見つけます。
- エントリをダブルクリックして、そのプロパティを編集します。
- プロパティ ウィンドウで、ドロップダウンをクリックします。スタートアップの種類そして選択します自動。
- 次に、サービス状況が開始され、実行されています。
- クリック適用する>わかりましたをクリックして変更を保存します。
- サービスコンソールを終了します。
- PCを再起動します。
5] イーサネット (有線) 接続または外部 Wi-Fi USB ドングルを使用する
これは解決策というよりは回避策です。問題の Wi-Fi アダプターに欠陥があると仮定すると、次のことが可能です。イーサネット (有線) 接続を使用するWi-Fi 経由でインターネットに接続する利便性を放棄しても構わない場合。ただし、それが検討したくない場合は、PC ハードウェア技術者に修理を依頼するか、内蔵 Wi-Fi アダプターを交換してもらうか、USB ポート経由で接続できる USB ワイヤレス アダプター ドングルを選択することができます。あなたのコンピュータ。
一方、Wi-Fi アダプターが原因ではないと確信できる場合は、次のことができます。Windows 11/10をリセットする問題が解決されるかどうかを確認してください。
これがお役に立てば幸いです!
関連記事:タッチパッドエラーを修正 このデバイスは起動できません (コード 10)
エラー コード 10 はハードウェアの問題ですか?
エラー コード 10 は必ずしもハードウェアの問題ではありません。これは、いずれのハードウェア デバイスのデバイス マネージャーにも表示されます。デバイス マネージャーでこのエラーが表示された場合は、ハードウェア デバイスが損傷している可能性がありますが、損傷していない可能性があります。最も一般的なエラー コード 10 は、ドライバーの障害が原因で発生します。ドライバーを再インストールすると、この問題は解決します。
Intel ワイヤレスが動作しないのはなぜですか?
Intel ワイヤレスが動作しない理由は、ドライバーの破損からハードウェアの欠陥まで、さまざまな理由が考えられます。問題を解決するには、次の提案を試すことができます。
- Intel Wi-Fi ドライバーのクリーン インストールを試してください。
- ワイヤレス アクセス ポイントから大量の不良フレームを受信するとアダプター自体が無効になるため、古いファームウェアではこの問題が発生する可能性があるため、ワイヤレス アクセス ポイントの Wi-Fi モデム、ルーター、またはエクステンダーのファームウェアを更新してください。
- Wi-Fi アダプターの電源設定を変更します。
快適なコンピューティングを!






