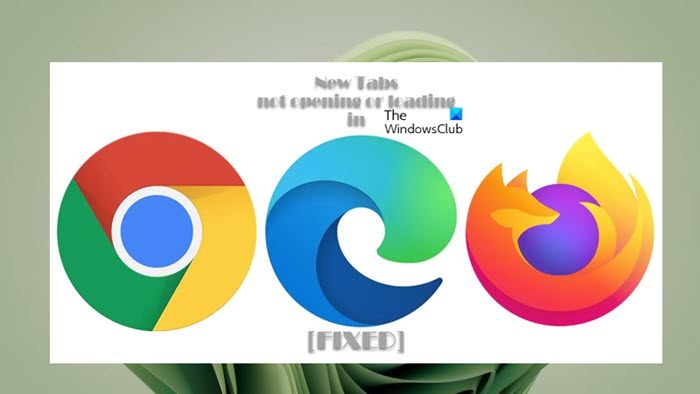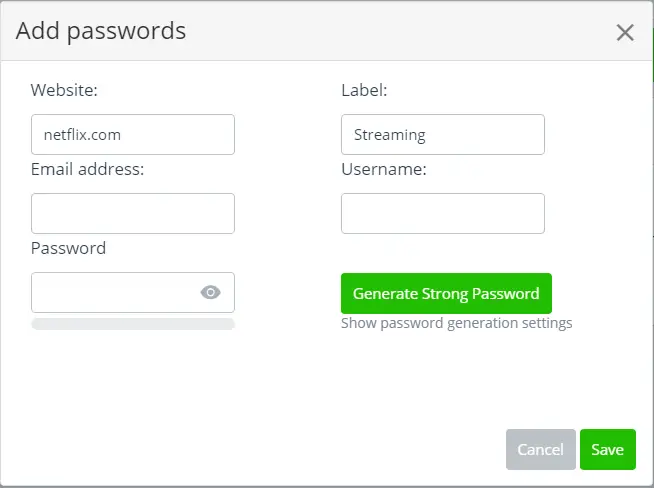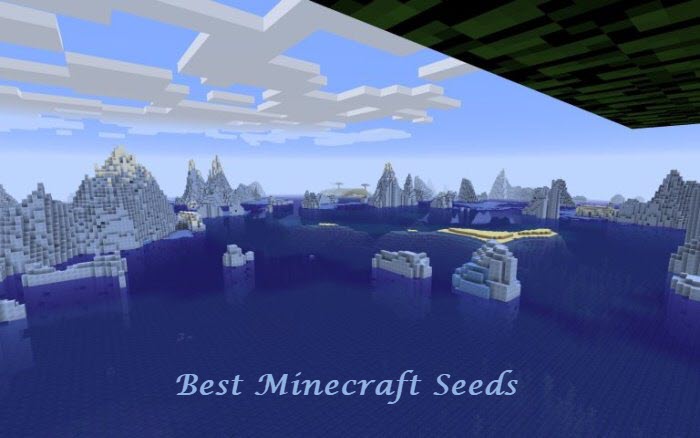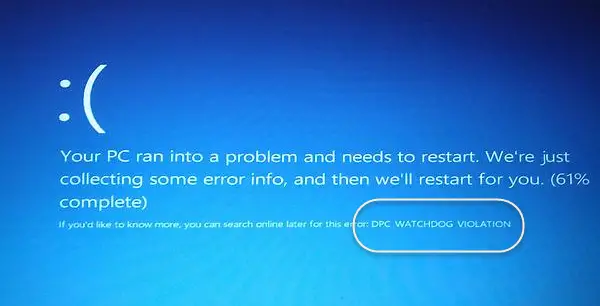必要なドライバーがインストールされていない場合、PC に接続しようとするハードウェアは失敗します。メーカーが開発ネットワークドライバーこれにより、マシン上で実行されている OS がデバイスやアプリケーションと調和して動作できるようになります。適切なドライバーがインストールされていない場合、インターネット WiFi 接続が失敗する可能性があります。この記事では、Windows 11/10 に WiFi ドライバーをインストールする方法を説明します。
Windows 11/10用のWiFiドライバーをインストールする
ドライバーは基本的に、Windows 10、Linux などの特定のオペレーティング システム用に設計されたソフトウェアです。 OS はこれを使用して、マウスやプリンターなどの他のハードウェア デバイスと通信します。ほとんどのハードウェア メーカーは、ダウンロード可能な必要なドライバーを見つけることができる独自の製品サポート ページを備えています。
Windows OS には一連のドライバーがすでにインストールされており、デバイスを接続する以外は何もする必要がないことがわかります。ドライバーがローカルで利用できない場合は、デバイスを接続すると Web サーバーからドライバーがプルダウンされ、自動的にインストールされます。
ただし、WiFi の使用中に問題が発生する場合があり、そのような場合には、WiFi ドライバーの再インストールが必要になる場合があります。
WiFi ドライバーをダウンロードするには、デバイスの製造元の Web サイトにアクセスし、インストールする適切なドライバーを検索します。私は HP ラップトップを使用しているので、HP の Web サイトをインストールしてラップトップのスキャンを許可すると、デバイスで利用可能なドライバーまたはアップデートが表示されます。
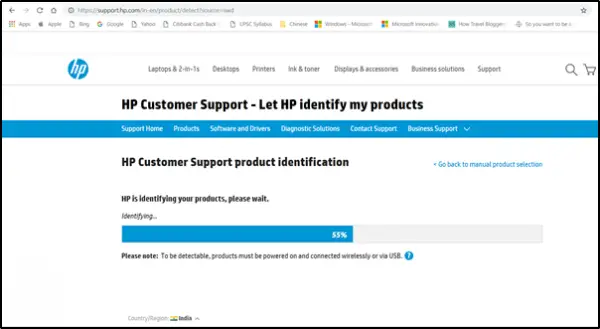
次に、適切な Wi-Fi ドライバーが利用可能な場合は、それをダウンロードする必要があります。ダウンロードするには、ドライバーの正確な名前とバージョンを知っておく必要があります。この情報は、以下で説明するようにデバイス マネージャーから取得できます。適切なワイヤレス アダプター ドライバーをダウンロードしていることを確認してください。
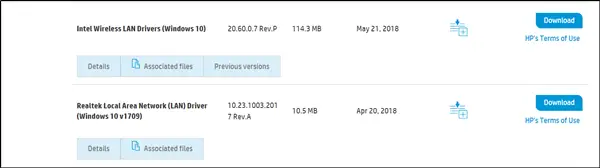
完了したら、前にダウンロードした新しいドライバーのセットアップを起動し、ファイルを実行します。画面上の指示に従ってドライバーをインストールします。
読む:Wi-Fiネットワークアダプターの設定を確認する方法。
正しいバージョンのドライバーがインストールされているかどうかを確認するには、デバイスマネージャ。これを開くには、[スタート] ボタンを右クリックし、[デバイス マネージャー] を選択します。
デバイス マネージャーで、ネットワーク アダプターを探します。見つかったら、そのカテゴリを展開して、ワイヤレス アダプタを含むすべてのネットワーク アダプタを表示します。
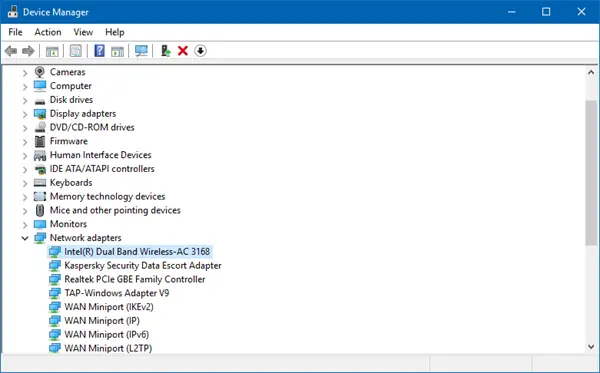
ここで、Wi-Fi アダプターは、そのエントリー内で「ワイヤレス」という用語を検索することで見つけることができます。
ドライバーのバージョン番号を確認するには、デバイス マネージャーでワイヤレス ドライバーのエントリを右クリックし、「」を選択します。ネットワークアダプター' を選択し、[プロパティ] をクリックします。
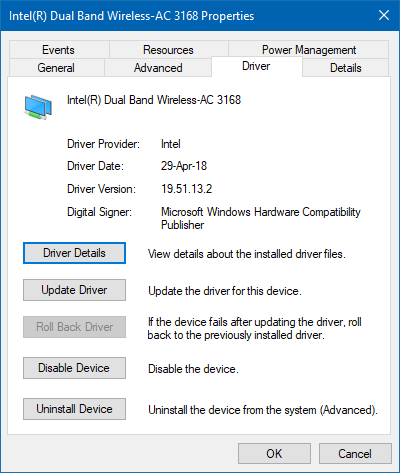
「」を選択しますドライバ' タブをクリックして詳細を表示します。すべて問題がなければ、正しいバージョンのドライバーがインストールされていることを意味します。
読む: 方法Windows でドライバーのバージョンを確認する。
最後に、Windows PC を再起動します。
デバイスの最新の修正が含まれているため、デバイスに適切なバージョンのドライバーをインストールすることが不可欠です。
コンピューターの WiFi アダプターをリセットするにはどうすればよいですか?
にWi-Fiアダプターをリセットする、次の手順に従います。
- Windows 11の設定を開く
- 「ネットワークとインターネットの設定を開く」をクリックします
- 右側で、「詳細ネットワーク設定」が表示されるまで下にスクロールし、それをクリックします
- [その他の設定] が表示されるまで、次の画面で再び下にスクロールします。
- ここで「ネットワークのリセット」をクリックします。