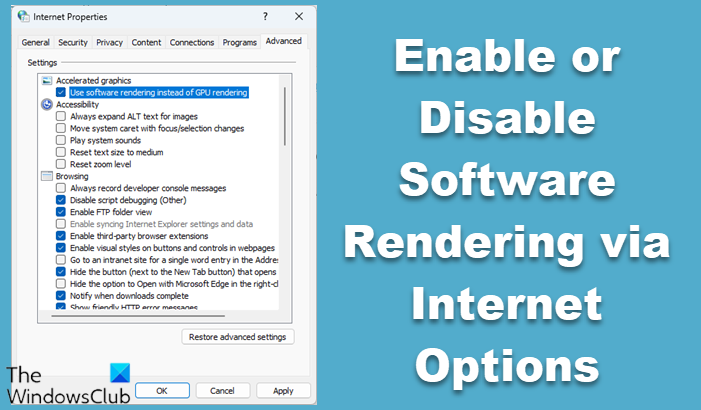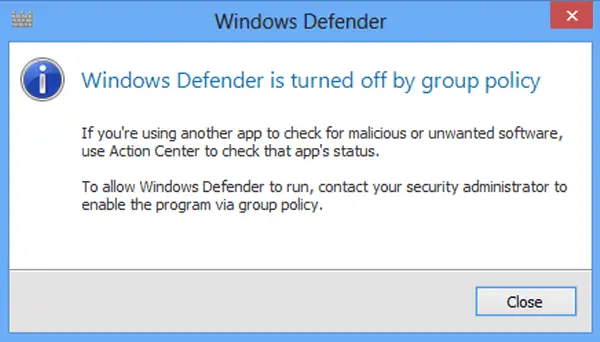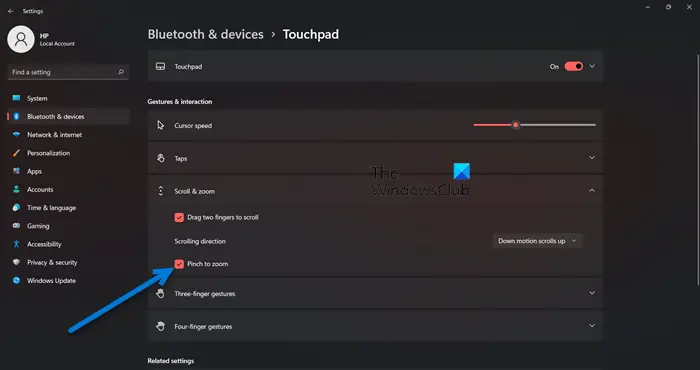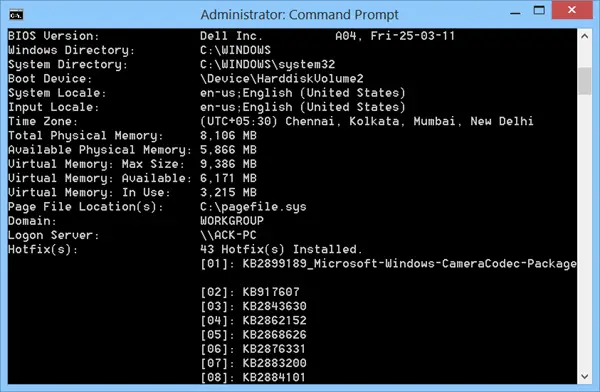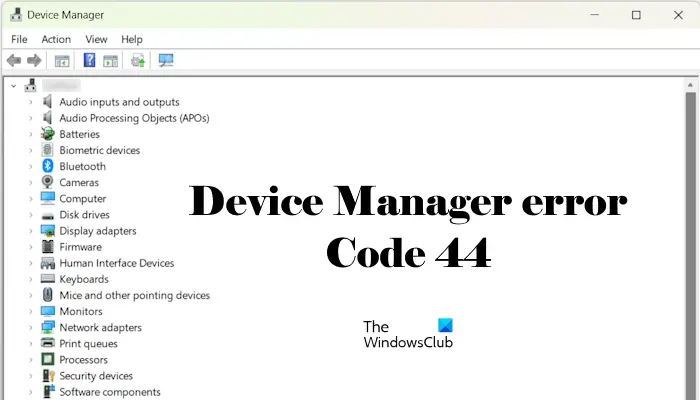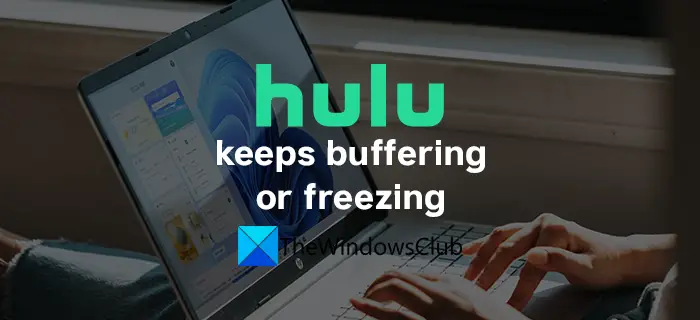Windows 11/10 には、ボタンをクリックするだけでネットワークをリセットし、接続の問題を解決できる新機能が含まれています。使用できますネットワークのリセットボタンインWindows 11/10接続の問題が発生した場合は、ネットワーク アダプタを再インストールし、ネットワーク コンポーネントをデフォルト設定に設定します。
ネットワークコンポーネントをリセットし、ネットワークアダプターを再インストールします
Windows 11/10 ではすでに提供されています。ネットワークのトラブルシューティングインターネットに接続できない場合に役立ちます。ただし、このツールで接続の問題を解決できない場合は、すべてのネットワーク コンポーネントと設定をデフォルト値にリセットし、ネットワーク アダプターを再インストールする必要があります。これはすべて、ネットワークのリセット特徴。
あネットワークアダプターオペレーティング システムのインターフェイスを制御し、システムをワイヤレス ネットワークに接続します。ただし、WiFi を使用した OS のシームレスなパフォーマンスが妨げられる場合があります。これにより、コンピュータ システムの接続が遅くなったり、接続が切断されたり、ワイヤレス ネットワークが切断されたり、接続が切断されたりする可能性があります。オペレーティング システムで問題が発生している場合は、Wi-Fiまたはブルートゥース場合は、ネットワーク アダプターをリセットすることが問題のトラブルシューティングに最適なオプションです。
この投稿では、ネットワーク アダプターとネットワーク コンポーネントをデフォルトにリセットする方法について説明します。ネットワークの問題は、次の理由で発生する可能性があります。
- ルート設定の変更またはルーターの損傷。
- ケーブルの損傷または断線。
- サーバーが過負荷になっています。
- ネットワークが混雑しています。
- 互換性のないインターネット プロトコル構成。
- 複数のワイヤレス ネットワークの使用またはワイヤレス ネットワークの頻繁な変更: WiFi 機能は、1 つまたは 2 つの固定ワイヤレス ネットワークと周波数で実行される場合に最適に機能します。ネットワークが頻繁に変更されると、ネットワーク アダプターとの競合が発生することがあります。
- ドライバの破損または破損: ドライバの構成エラー、またはドライバのセットが古い場合、ネットワーク アダプタがエラー メッセージを表示します。最新のドライバーには、ワイヤレス接続を可能にするためにネットワーク アダプターと並行して実行される、更新されたトラブルシューティング機能が含まれています。
ネットワーク アダプターを再インストールし、Windows 11 の [ネットワークのリセット] を使用してネットワーク コンポーネントをデフォルトにリセットします。
のネットワークアダプターユーザー インターフェイスを制御し、ユーザーが選択したワイヤレス ネットワークにデバイスを接続する責任があります。 Wi-Fi ネットワーク アダプターをリセットする前に、内蔵のトラブルシューティング ツールを試して問題のトラブルシューティングを行うことができます。これが機能しない場合は、ネットワークのリセット方法を続行できます。ただし、Windows 11 でネットワーク アダプターをリセットする前に知っておくべき点がいくつかあります。
- リセットするとすべてのイーサネット情報が失われるため、すべてのパスワードを再入力する必要があります。
- VPN またはその他の接続をネットワークに再度接続する必要があります。
- ネットワーク コンポーネントの変更はすべて破棄されます。
Windows 11でのネットワークのリセット
このネットワーク リセット機能を使用する必要がある場合は、Windows 11、次の手順を実行します。
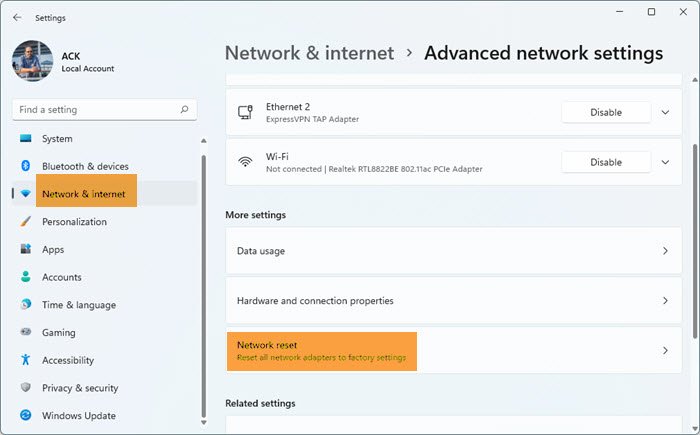
- Windows 11の設定を開く
- 「ネットワークとインターネットの設定を開く」をクリックします
- 右側で、「詳細ネットワーク設定」が表示されるまで下にスクロールし、それをクリックします
- [その他の設定] が表示されるまで、次の画面で再び下にスクロールします。
- ここで「ネットワークのリセット」をクリックします
- 次の画面で、[今すぐリセット] ボタンをクリックし、プロセスが完了するまで待ちます。
- コンピュータを再起動します。
それでは詳しく見てみましょう:
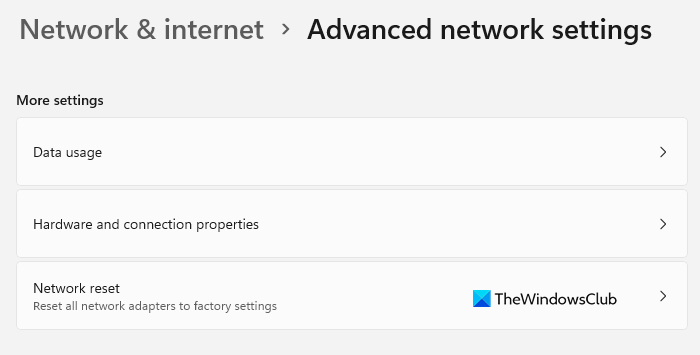
コンピューターの Wi-Fi ネットワーク アダプターをリセットするには、まず設定アプリを開きます。これを行うには、[スタート] メニューをクリックし、[設定] を選択します。
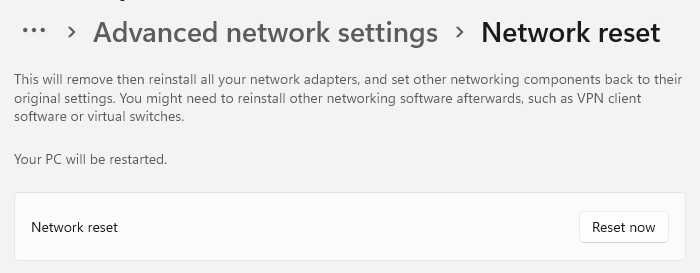
次のページで、ネットワークとインターネット左側のペインからタブをクリックします。次に、下にスクロールして、高度なネットワーク設定オプションを選択して開きます。
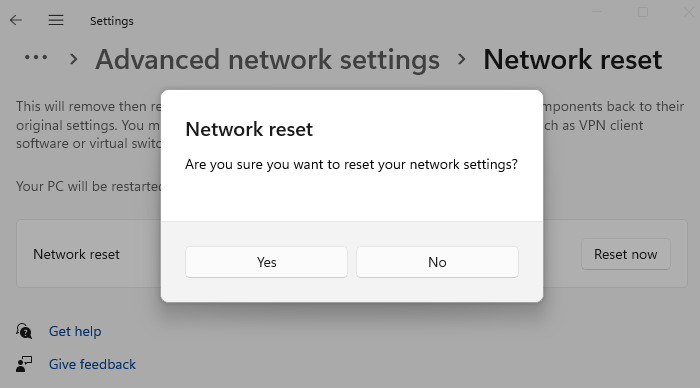
今すぐに行ってくださいその他の設定セクションを選択し、[ネットワーク リセット] サブメニューを選択します。 [ネットワーク リセット] オプションの横にある今すぐリセットボタンをクリックして、すべてのネットワーク アダプタを工場出荷時の設定にリセットします。
上記の変更を行ったら、コンピュータを再起動します。これにより、ネットワーク アダプターが削除されてから再インストールされ、他のネットワーク コンポーネントが元の設定に戻されます。その後、VPN クライアント ソフトウェアや仮想スイッチなどの他のネットワーク ソフトウェアを再インストールする必要があります。
関連している: 方法Wi-Fi ネットワーク アダプターの名前を変更するWindows 11上で。
Windows 10でのネットワークのリセット
でWindows 10, [スタート] メニューを開き、[設定] アイコンをクリックします。次に、をクリックしますネットワークとインターネット。次に、左側の「ステータス」リンクをクリックします。ここでネットワークのステータスを確認できます。また、次のリンクを開くことができます。ネットワークのトラブルシューティング。
が表示されるまで下にスクロールします。ネットワークのリセットリンク。
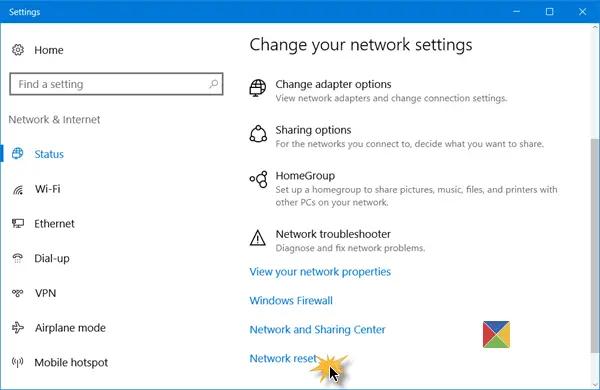
クリックすると次のウィンドウが開きます。
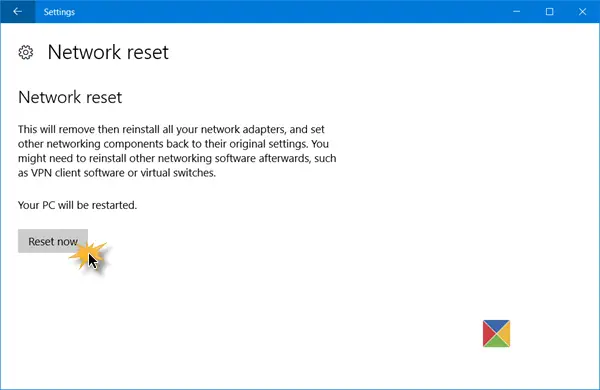
ネットワーク リセット機能は、最初にすべてのネットワーク アダプタを削除してから再インストールし、他のネットワーク コンポーネントを元の設定とデフォルト値に戻します。
確認して準備ができたら、今すぐリセットボタンをクリックすると、確認を求められる場合があります。をクリックしてくださいはい続行し、タスクが完了するまで待ちます。完了すると、Windows 10 コンピューターが再起動します。
このツールを実行した後、VPN や仮想スイッチなどのネットワーク ソフトウェアを使用している場合は、再インストールする必要がある場合があります。
この投稿ではその方法を説明しますWindows 11でインターネットオプションをデフォルトにリセットする。
ネットワークアダプターをリセットしても大丈夫でしょうか?
ネットワーク アダプターをリセットしても完全に安全です。データ (ダウンロードしたファイルおよびコンピュータ上に存在するファイル) は、ネットワークのリセットの影響を受けません。この操作により、すべてのインターネット接続設定がデフォルトに復元されます。ネットワークのリセットは、ネットワーク接続の問題の解決に役立ちます。
Windows 11 でのネットワークのリセットにはどのくらい時間がかかりますか?
ネットワークのリセットにはそれ以上の時間はかかりません。このプロセスでは、ネットワーク ドライバーをアンインストールして再インストールします。このプロセスに割り当てられる時間は 5 分です。したがって、ネットワークのリセットを実行する場合は、5 分間待つ必要があります。 5 分後、Windows が自動的に再起動します。 Windows ではこれに関するメッセージも表示されるため、コンピュータを再起動する前に作業内容を保存できます。
この機能が役に立ったかどうかをお知らせください。
関連記事: