2 本の指を使用してタッチパッドをピンチして拡大または縮小できます。ただし、多くのユーザーはこの機能を煩わしく感じ、無効にしたいと考えています。ただし、一部のユーザーは、この問題が自分のシステムで動作しないと不満を述べています。どのような場合でも、できるのは、タッチパッドのピンチズームをオンまたはオフにするWindows コンピュータ上で。この投稿では、同じことを行う方法を見ていきます。
Windows 11/10 のタッチパッドのピンチズームをオンまたはオフにする
タッチパッドのピンチズームをオンまたはオフにするには、次のいずれかの方法を試してください。
- Windowsの設定から
- レジストリエディタから
それらについて詳しく話しましょう。
1] Windowsの設定から
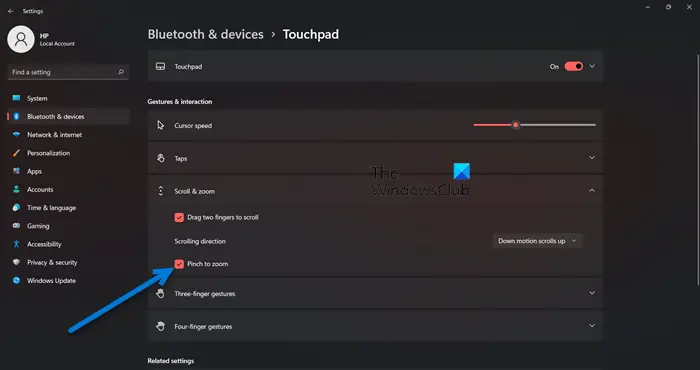
まず、Windows の設定でタッチパッド ズーム オプションを構成する方法を確認する必要があります。設定はシステムの構成を簡素化することを目的としているため、これは明らかに最も簡単な方法です。
ピンチによるズームを有効にしたい場合は、次の手順を試してください。
Windows 11
- 開ける設定による勝利+私。
- に行くBluetooth とデバイス右パネルから。
- をクリックしてくださいタッチパッド。
- 「スクロールとズーム」をクリックします。
- 近くのボックスのチェックを外しますピンチしてズームします。
Windows 10
- 打ち上げWindows の設定。
- 次に、に行きます[デバイス] > [タッチパッド]。
- さあ、チェックを外してくださいピンチしてズームします。
これが、Windows 11 または Windows 10 コンピューターでピンチしてズームを無効にする方法です。有効にしたい場合は、チェックを入れてくださいピンチしてズームします。
2]レジストリエディタから
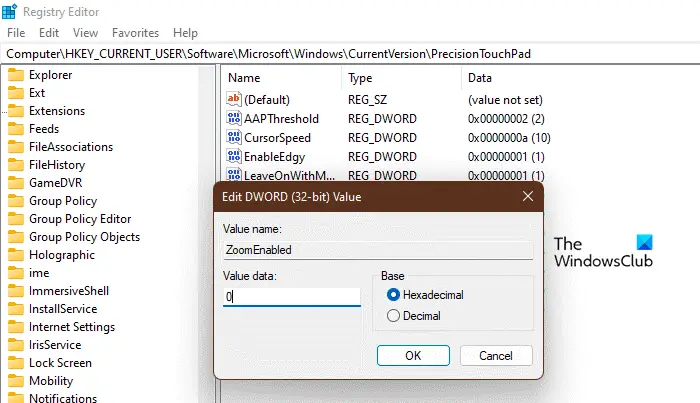
誰かの前で自分の技術スキルを発揮したい場合は、a) 私はあなたを批判しません。b) レジストリ エディターを使用してピンチでズームを有効にしてみてください。冗談はさておき、レジストリ エディターを使用する理由はそれだけではありません。
お勧めしますレジストリのバックアップを作成する右クリック オプションを変更するために使用する前に。
同じことを行うには、次のように開きますレジストリエディタそして次の場所に行きます。
Computer\HKEY_CURRENT_USER\Software\Microsoft\Windows\CurrentVersion\PrecisionTouchPad
さあ、探してくださいズームが有効。見つからない場合は、空いているスペースを右クリックして、[新規] > [DWORD (32 ビット) 値]。新しく作成したキーに名前を付けますズームが有効。次に、それをダブルクリックし、値のデータを次のように設定します。0(無効にする) またはふふふふふ(有効にするため)。
調整を行った後、レジストリ エディターを閉じると、準備完了です。
読む:オンまたはオフにする タッチパッドの右下隅を押して右クリックしますWindowsデバイスで
Windows 11 または Windows 10 コンピューターでは、Windows の設定またはレジストリ エディターを使用してピンチしてズームを有効にすることができます。上記では両方の方法について説明しました。したがって、ピンチしてズームを有効にしたい場合は、そのセクションを読んでください。 Windows 10 コンピューターでピンチしてズームを使用できるようになると思います。
読む:Windows デュアルブート設定で Mac トラックパッドのスクロール方向を変更する
タッチパッドがスクロールではなくズームするのはなぜですか?
タッチパッド 2 本の指を使用するとズームし、2 本の指を使用するとスクロールします。したがって、スクロールの代わりにズームすることは非常に簡単です。それを望まず、ズームを使用しない場合は、ピンチしてズームを無効にしてください。上記で同じことを行う方法について 2 つの方法について説明しました。プロのヒントです。ブラウザでズームしたい場合は、長押ししてください。Ctrlそして押します+。これで十分です。
読む:Windows でマウスとタッチパッドのスクロール方向を逆にする方法
タッチパッドのズームを修正するにはどうすればよいですか?
この機能を有効にしてもタッチパッドがズームしない場合は、設定で行った変更を保存できるため、まずコンピューターを再起動してみてください。再起動しても効果がない場合は、次のことを試してくださいタッチパッドドライバーを更新する、問題は単なる不具合である可能性があるためです。アップデートしてもダメだった場合は、タッチパッドドライバーを再インストールします、うまくいけば、それでうまくいきます。
こちらもお読みください:Windows 11/10 に Synaptics、ASUS などのタッチパッド ドライバーをインストールできません。






