ねずみそしてタッチパッドコンピューティングが簡単になるだけでなく、より効率的で時間の節約になります。これらのデバイスなしの生活は考えられませんが、それでも、これらのデバイスをあまりカスタマイズできないのも事実です。すべてのタッチパッドとマウスにはデフォルトのスクロール方向が設定されており、この投稿ではそれを逆にする方法について説明します。
スクロールの方向に関しては、人それぞれ異なる選択肢があります。タッチパッド上で指を動かすのと同じ方向にページがスクロールされると便利かもしれません。あるいは、逆の意味で好きになるかもしれません。 Windows ではデフォルトでこのカスタマイズが提供されているため、ラップトップのタッチパッドのスクロール方向を反転するのは非常に簡単です。探しているならスクロール方向を逆にするマウスの場合は、この投稿で説明されている手順に従う必要があります。
Windows 11/10 のタッチパッドのスクロール方向を逆にする
Windows 11
タスクバーの「スタート」ボタンを右クリックし、そこに表示されるオプションのリストから設定を選択します。または、Win+I キーボード ショートカットを使用して、設定ウィンドウに直接移動することもできます。
左側のサイドパネルから「Bluetooth とデバイス」を選択します。
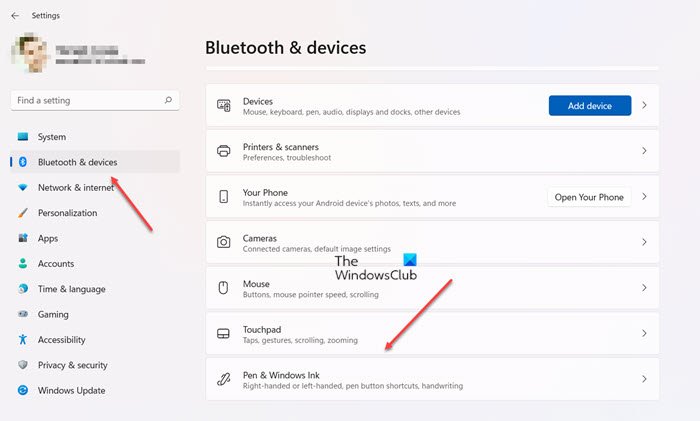
右ペインに切り替えて、下にスクロールします。タッチパッド見出し。
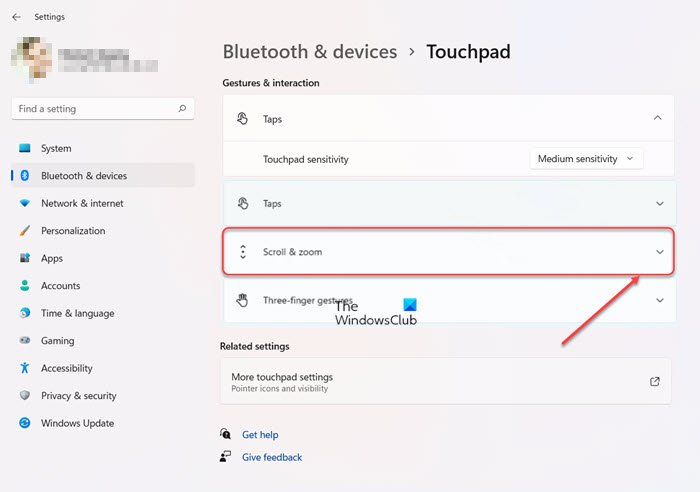
見つかったら、見出しを展開して、スクロールとズームエントリ。その横にあるドロップダウン ボタンを押してメニューを開きます。
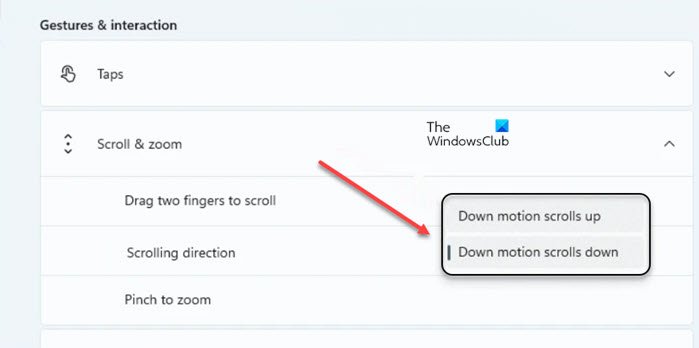
というラベルのドロップダウン メニューをクリックします。スクロール方向。表示されたオプションのリストから、次のいずれかを選択します。
- 下への動き 上へスクロール– タッチパッド上で 2 本の指で上方向にスワイプすると、画面上のコンテンツが下にスクロールします。
- 下モーション 下にスクロール– タッチパッド上で 2 本の指で下方向にスワイプすると、画面上のコンテンツが上にスクロールします。
Windows 10
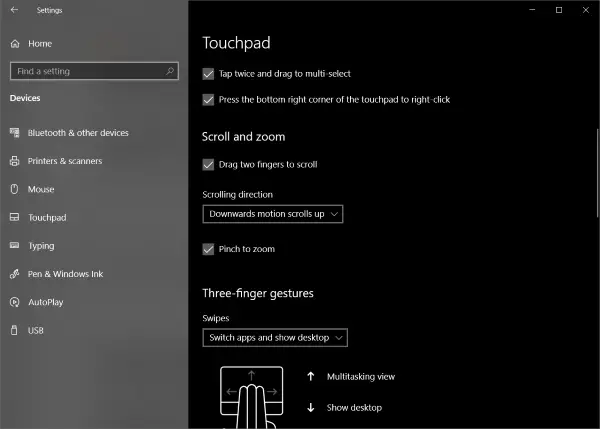
一般にタッチパッドはよりカスタマイズ可能であり、それは利用可能な設定の数からも明らかです。ジェスチャー、タップ、感度、スクロール方向など、すべてを設定できます。既存のスクロール方向を逆にするには、次の手順に従います。
- 開ける設定(Win + I) に進みます。デバイス。
- 今すぐ選択してくださいタッチパッド左側のメニューから。
- という設定を見つけますスクロール方向。
- ドロップダウンをクリックして、目的の設定を選択します。同じ方向にスクロールするには、下に動かすと下にスクロールします。または、反対の結果を得るためにもう一方を選択します。
設定は即座に適用され、変更を認識できるようになります。タッチパッドのスクロール設定を変更するのは非常に簡単ですが、マウスの場合はそうではありません。
Windows 11/10 でのマウスのスクロール方向の反転
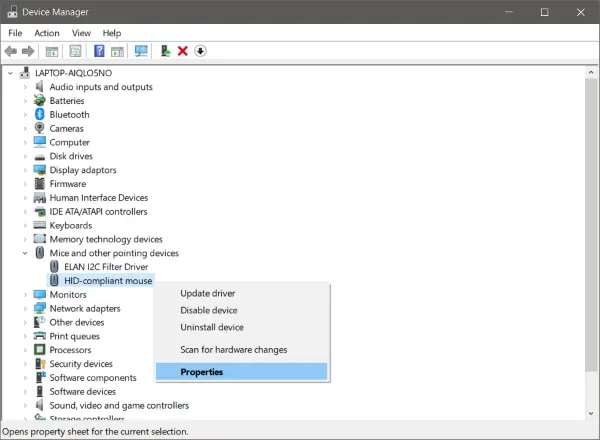
前述したように、これらの手順は少し複雑で、レジストリの変更が含まれます。何か問題が発生した場合に備えて、レジストリのバックアップを作成することを忘れないでください。
検索するデバイスマネージャで始める。
開いたら、マウスを次の場所に置きますマウスおよびその他のポインティング デバイス。通常は次のように名付けられますHID準拠マウス。
デバイスを右クリックし、プロパティ。
に行きます詳細タブをクリックして選択しますデバイスインスタンスのパスプロパティドロップダウンメニューで。
値フィールドの下に表示される値をメモします。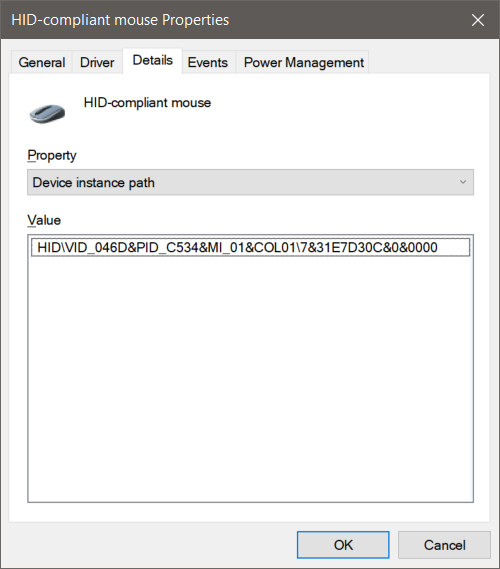
レジストリ マネージャーを開き、次の場所に移動します。
HKEY_LOCAL_MACHINE\SYSTEM\CurrentControlSet\Enum\HID
このフォルダーの下で、手順 5 でメモした値の最初の部分の値の照合を開始します。同じ値を持つフォルダーを開きます。
次に、値の 2 番目の部分についてこれを繰り返します。これで、目的のデバイスが到着しました。
をクリックしてくださいデバイスパラメータというプロパティを見つけますフリップフロップホイール。スクロール方向を逆にするには、その値を次から反転します。0に1または1に0。
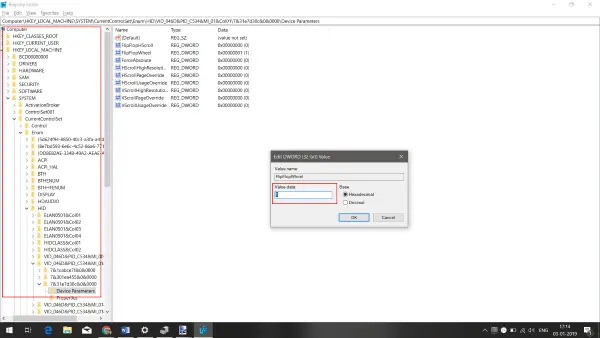
変更を有効にするためにコンピュータを再起動します。
コンピュータを再起動すると、変更が反映されたことを確認できます。特定のマウスのスクロール方向が逆になります。値を元の値に戻すか、レジストリのバックアップを使用して変更を元に戻すことができます。行き詰まった場合は、手順をもう一度実行して、手順 5 の重要な情報を書き留めてください。
更新: Windows 11 の最新バージョンでは、作業がさらに簡単になりました。
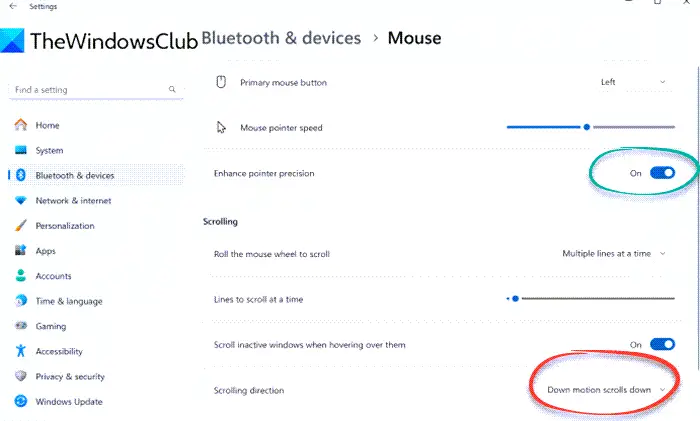
マウスのスクロール方向を変更するにはWindows 11、 開けるWindowsの設定をクリックしてくださいBluetooth とデバイス、選択しますねずみ設定をクリックしてから、スクロールセクション、検索スクロール方向そして好みの設定を行います。
Windows でタッチパッドとマウスのスクロール方向を変更する方法です。
Windows 11 でタッチパッドが機能しないのはなぜですか?
Windows でタッチパッドが機能しない原因はいくつか考えられますが、最も一般的な原因はドライバーが見つからないか古いことです。デバイス マネージャーでそのようなタッチパッド ドライバーを更新または再インストールすると、問題が解決される可能性があります。したがって、デバイス マネージャーを開き、古いドライバーを見つけて右クリックし、ドライバーを更新するオプション。
関連している:左利きの人向けの Windows ポインターとマウスの設定
タッチパッドは何に使用されますか?
タッチパッドは、カーソルとも呼ばれるマウス ポインターを制御するために使用されます。これは主にラップトップに搭載されており、デスクトップ コンピュータのマウスと同じ機能を実行します。トラックパッドと呼ばれることもあります。
以下のコメントセクションであなたの意見や問題を共有してください。






