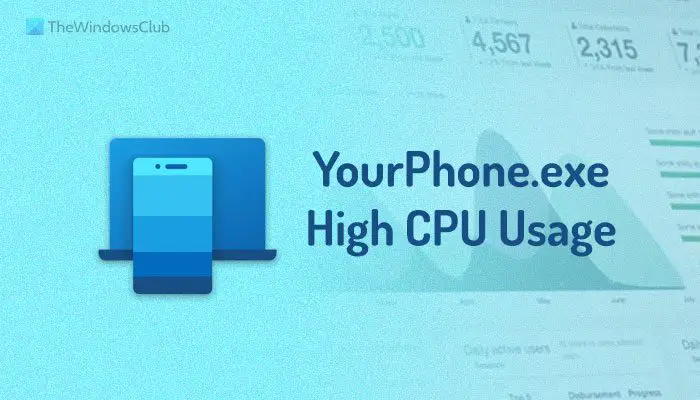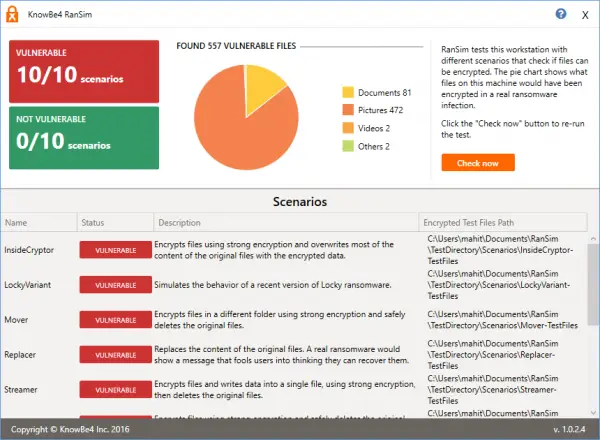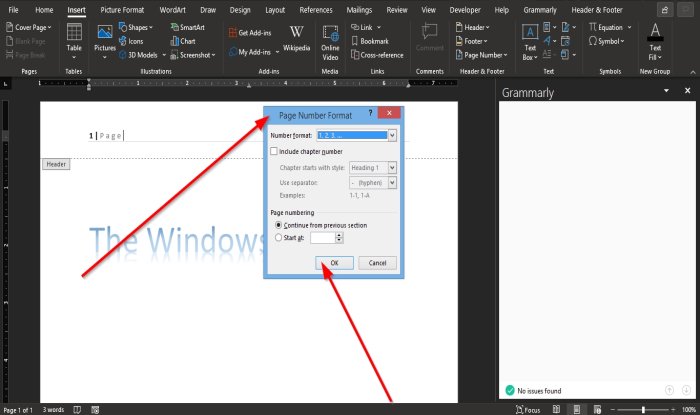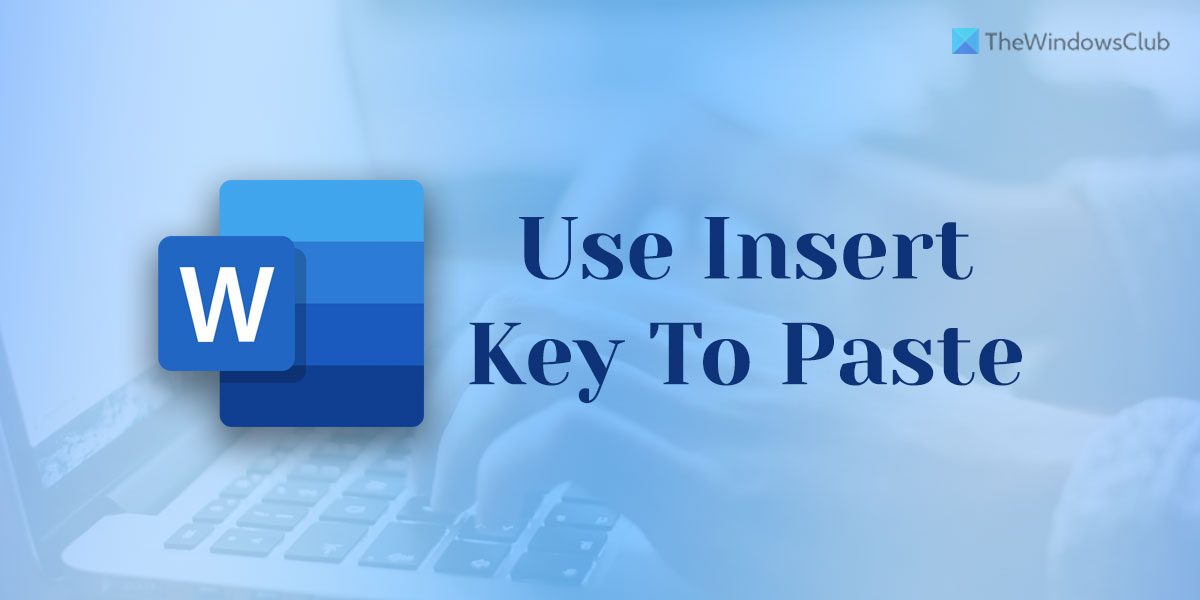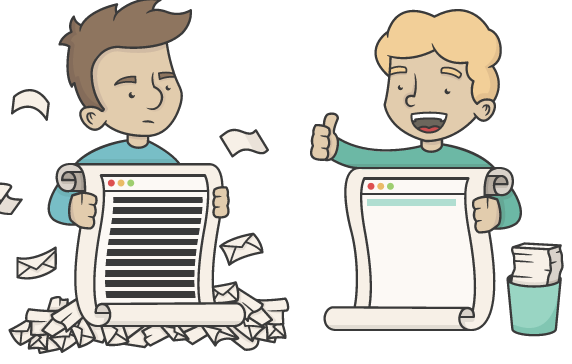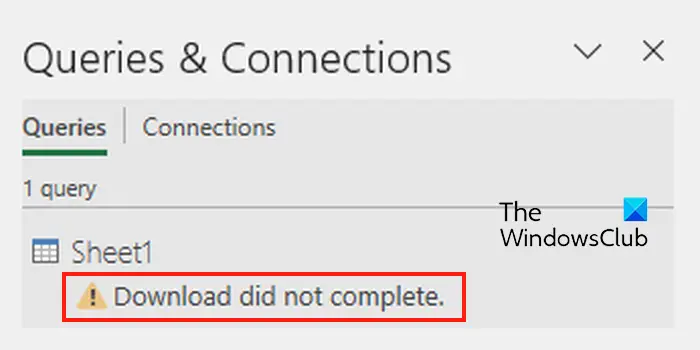右利き用のツールの多くは右手で快適に使用できるように設計されているため、左利きの人は、右利き用のツールの普及によって若干不利な立場に置かれることがあります。これは、Windows 11 または Windows 10 PC ユーザーの場合にも当てはまります。
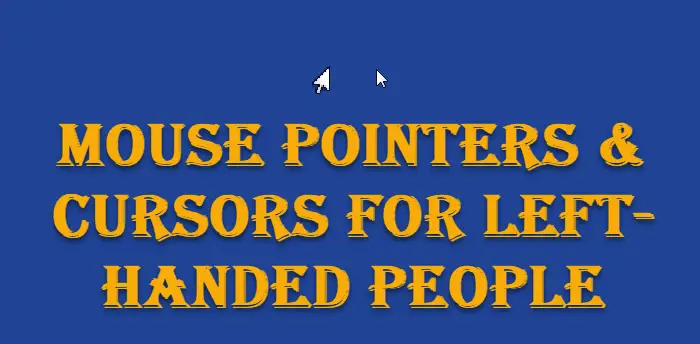
左利きの人向けのマウス ポインターとカーソル
したがって、このヒントは、ポインター/カーソルを取得する場所と、マウスの設定を変更する方法も説明するため、左利きの人にとって興味深いかもしれません。
Microsoftが作成した左利き用のカーソルをダウンロードできますここのサーバーから。
今あなたの中でC:\Windows\Cursors フォルダーという名前の新しいフォルダーを作成します。左利き。
使用するポインターのサイズを決定し、このサイズに対応する次の 6 つの左手用マウス カーソル ファイルをダウンロードします。
a. aero_arrow_left.cur
b. aero_busy_left.cur
c. aero_helpsel_left.cur
d. aero_link_left.cur
e. aero_pen_left.cur
f. aero_working_left.cur
さて、開いてくださいマウスのプロパティコントロール パネルから、ポインタタブ。 [スキーム] ドロップダウン リスト ボックスで、[Windows Aero (大) (システム スキーム)] を選択します (まだ選択されていない場合)。 「名前を付けて保存」をクリックし、新しいスキームに「LeftHanded」という名前を付けます。 「OK」を押します。
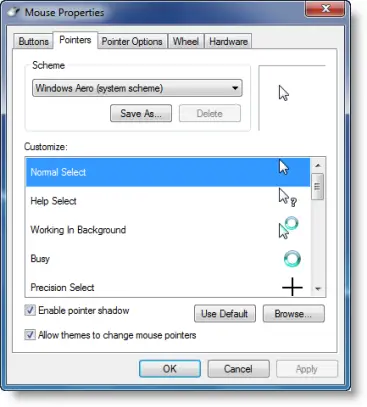
「カスタマイズ」リストで、「標準選択」ポインタを選択します。 [参照] をクリックし、C:\Windows\Cursors\LeftHanded に移動します。 「aero_helpsel_left」を選択します。 「開く」をクリックします。
残りの他のマウス ポインターも同様に設定します。最後に、「適用」>「OK」をクリックします。
次に、マウスの左ボタンと右ボタンを交換することもできます。これを行うには、コントロール パネルから [マウスのプロパティ] ダイアログ ボックスを再度開きます。
[ボタン] タブで、[主ボタンと副ボタンを切り替える] を選択します。 「適用」>「OK」をクリックします。
役に立つ読み物:
さらにマウスのヒントが必要ですか?この投稿を読むWindows 用のマウス トリック。