すべてのコンピューターのマウス デバイスが右利きユーザー向けに人間工学に基づいて設計されているのはごく普通のことです。ただし、左利きの人向けに特別に設計されたマウス デバイスや、どちらの手でも使用できるマウス デバイスが入手可能です。そのようなデバイスを探し始める前に、マウスを自分の好きな手で動作するように設定してみましたか?いくつかの簡単な手順でマウスのボタンを左から右に切り替えることができます。
マウスの左ボタンと右ボタンを切り替えてマウスを左利き用にします
デフォルトでは、マウス デバイスは右利き用に設定されており、主ボタンが左側、副ボタンが右側にあります。主ボタンは、選択やドラッグなどの機能に使用されます。事前定義された機能を交換することで、マウスを左利き用にすることができます。次の手順に従います。
Windows の設定を使用してマウスの左ボタンと右ボタンを変更する
Windows 11
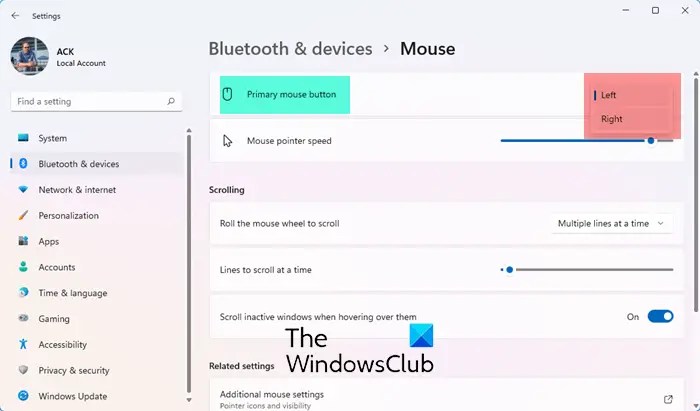
Windows 11 でマウスの左ボタンと右ボタンを交換または変更するには:
- 設定を開く
- Bluetoothとデバイス設定を選択します
- 右側でマウスを見つけてクリックします
- に対してマウスの主ボタン, 切り替えるためのメニューが表示されます。
Windows 10
Windows 10 でマウス設定を切り替える別の簡単な方法があります。ここでは、マウス設定に直接ジャンプできます。次の手順に従います。
1] を右クリックします。窓' アイコンをクリックして選択します '検索'
2]「」と入力しますねずみ' を選択し、'マウスの設定' 検索結果から
3]「」の下主ボタンを選択してください' ドロップダウン、選択 '右'

これで完了です。
読む: 方法マウスとタッチパッドのスクロール方向を逆にするWindowsでは?
コントロールパネルを使用してマウスの左ボタンと右ボタンを入れ替える
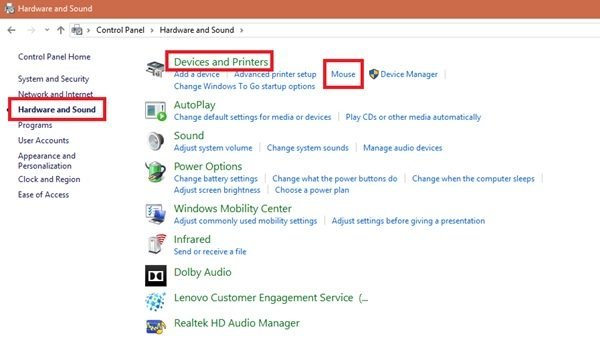
- に行きますスタートメニュー
- 検索するコントロールパネル
- コントロールパネルを開いたら、ハードウェアとサウンド
- 下デバイスとプリンターをクリックしてくださいねずみ
- でマウスのプロパティウィンドウで確認してください主ボタンと副ボタンを切り替えます箱。
- クリック 'わかりました' 変更を保存します。
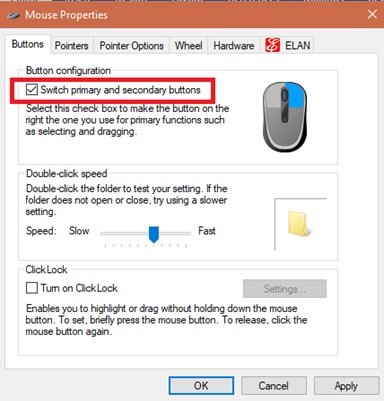
これで、マウス デバイスの主選択ボタンが右ボタンとなり、副ボタン (一般に右クリックと呼ばれる) が左ボタンになりました。
読む:左利きの人向けの Windows ポインターとマウスの設定。
私たちの周りの世界は非常に右中心であり、鉛筆からコンピューターデバイスに至るまで、あらゆるもので右手を使うことが求められています。
このトリックは、マウスの機能を変えるのにきっと役立ちます。
読む:キーボードで左クリックと右クリックをする方法Windows PC上で。






