Windows Defender または Windows セキュリティが無効になる場合があります。クイックスキャンが機能していない可能性がありますWindows 11 または Windows 10 コンピューター上。このような状況では、次のヒントやコツに従って問題をトラブルシューティングできます。この記事では、すぐに問題を解決できるように、一般的なシナリオのほとんどと解決策について説明します。

Defender クイック スキャンが Windows 11/10 で機能しない
Windows 11/10 上の Windows Defender でクイック スキャンが機能しない場合は、次の手順を実行します。
- 他のセキュリティソフトをアンインストールする
- グループポリシー設定を無効にする
- レジストリファイルを検証する
- Microsoft Defender ウイルス対策サービスを再起動します
- SFC および DISM ツールを実行する
- システムの復元ポイントを使用する
これらの手順の詳細については、読み続けてください。
1】他のセキュリティソフトをアンインストールする
Windows セキュリティまたは Windows Defender が正常に機能していない場合は、他のサードパーティ製ウイルス対策アプリがインストールされているかどうかを確認する必要があります。コンピュータに複数のセキュリティ ソフトウェアがインストールされている場合、そのうちの 1 つが動作しなくなります。このため、サードパーティ製のセキュリティ プログラムがある場合は、それをアンインストールすることをお勧めします。
その後、以下で説明する他の解決策を実行できます。
2]グループポリシー設定を無効にする
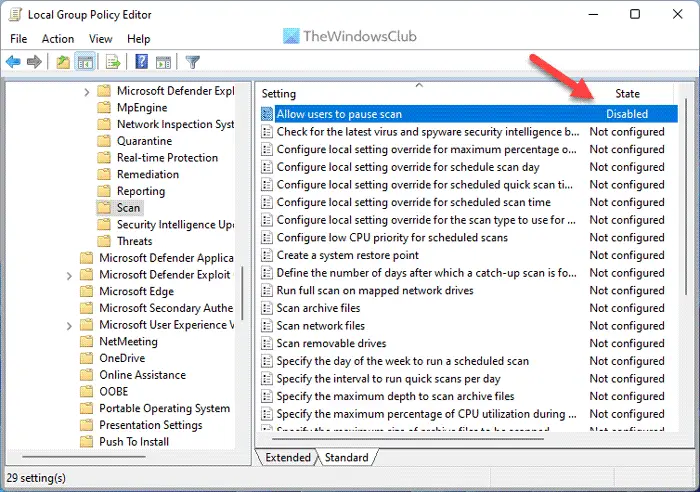
場合によっては、グループ ポリシー設定が間違っていると、コンピュータでこの問題が発生することがあります。ローカル グループ ポリシー エディターは Windows セキュリティの特定の機能を有効または無効にするのに役立ちますが、設定が間違っていると重要な機能が正しく動作しない可能性があります。そのため、すべての設定を工場出荷時のデフォルトに設定し、問題が残るかどうかを確認することをお勧めします。
そのためには、次の手順を実行します。
- プレス勝利+Rをクリックして、「実行」プロンプトを開きます。
- タイプgpedit.mscそして、わかりましたボタン。
- [コンピューターの構成] > [管理用テンプレート] > [Windows コンポーネント] > [Microsoft Defender ウイルス対策] に移動します。
- すべてを見つけてください有効そして無効ここと他の含まれるフォルダーの設定。
- 各設定をダブルクリックして、未構成オプション。
- をクリックします。わかりましたボタン。
この手順が完了したら、すべてのウィンドウを閉じて、コンピュータを再起動します。
読む:Windows Defender のオフライン スキャン、フル スキャン、クイック スキャン説明した
3] レジストリファイルを確認する
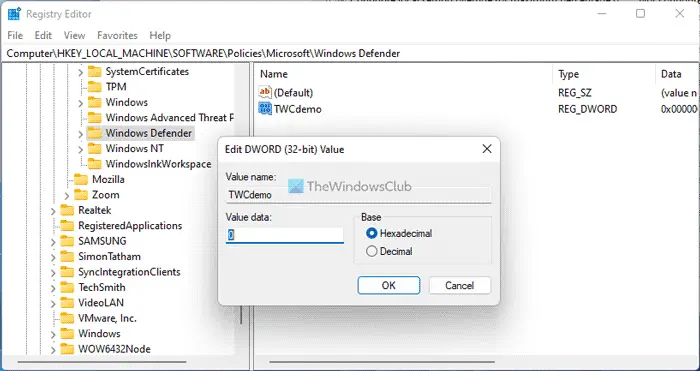
同じグループ ポリシー設定は、レジストリ エディターを使用して有効または無効にすることもできます。このため、レジストリ ファイルも確認することをお勧めします。設定が有効になっている場合は、そこから無効にする必要があります。
注意事項:推奨されるのは、レジストリファイルをバックアップする値を変更する前に。
- プレス勝利+R> タイプ登録編集> を押してください入力ボタン。
- をクリックします。はいオプション。
- 次のパスに移動します。
HKEY_LOCAL_MACHINE\SOFTWARE\Policies\Microsoft\Windows Defender - 次の値データを持つすべての REG_DWORD 値を検索します。1。
- それぞれをダブルクリックして入力します0。
- をクリックします。わかりましたボタンを押してコンピュータを再起動します。
ただし、ここで REG_DWROD 値が見つからない場合は、他に何もする必要はありません。
トラブルシューティング: Microsoft Defender の定義更新の問題
4] Microsoft Defender ウイルス対策サービスを再起動します
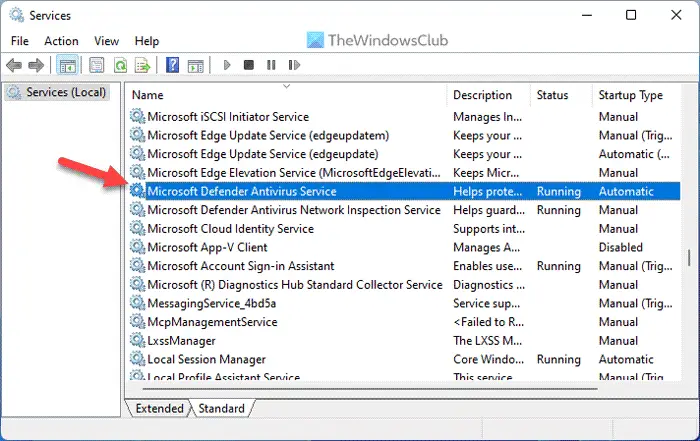
Microsoft Defender ウイルス対策サービスは、コンピューター上で Windows セキュリティを実行する役割を果たします。このサービスが停止すると、Windows Defender の使用中に中断が発生する可能性があります。したがって、このサービスを再起動して問題が解決するかどうかを確認してください。
そのためには、次の手順を実行します。
- 検索するサービス検索結果をクリックします。
- を見つけてくださいMicrosoft Defender ウイルス対策サービス。
- このサービスをダブルクリックし、停止ボタン。
- をクリックします。始めるボタン。
場合によっては、[開始] ボタンと [停止] ボタンがグレー表示になることがあります。その場合、このサービスはすでにバックグラウンドで実行されているため、他に何もする必要はありません。
5] SFC および DISM ツールを実行します
SFC と DISM は、破損したシステム ファイルを修復するのに最適な 2 つのユーティリティです。システム ファイルの破損が原因でこの問題が発生した場合は、次のツールを実行して問題を解決できます。
6] システムの復元ポイントを使用する
他に何もうまくいかなかった場合、これはおそらく最も最後に行うべきことです。以前にシステムの復元ポイントを作成していた場合は、それを使用して Windows Defender を再び動作させることができます。 Windows 11 または Windows 10 のどちらを使用している場合でも、この方法はどの PC でもスムーズに機能します。したがって、このガイドに従って、システム復元ポイントを使用して Windows を復元する。
読む:Windows Defenderの開始アクションが機能しない
Windows 11 でクイック スキャンを実行するにはどうすればよいですか?
を実行するにはクイックスキャンWindows 11 では、まず Windows セキュリティを開く必要があります。次に、に切り替えます。ウイルスと脅威からの保護左側のセクション。の下で現在の脅威メニューには、というオプションがありますクイックスキャン。 C ドライブでスキャンを実行するには、このボタンをクリックする必要があります。
Windows ウイルス スキャンが機能しないのはなぜですか?
Windows ウイルス スキャンがコンピュータで機能しない理由はいくつか考えられます。 2 つ目のウイルス対策アプリの使用からシステム ファイルの破損まで、このエラーの原因は何かある可能性があります。ただし、上記の提案とトリックを実行して、Windows 11 または Windows 10 PC で問題を解決することができます。
それだけです!これらの解決策があなたのお役に立てば幸いです。

![Adobe PDF Reader でテキストを選択またはハイライトできない [修正]](https://rele.work/tech/hayato/wp-content/uploads/2023/11/rectangle-adobe-reader.png)



