Windows セキュリティまたは Windows Defender は、マルウェアまたは不審なファイルを検出し、それらを隔離または削除する必要がある場合に、[アクションの開始] ボタンを表示します。ただし、Windows Defender の [アクションの開始] ボタンが機能しない場合、またはこのオプションがグレー表示されている場合は、次の方法で問題をトラブルシューティングします。 Windows 11 または Windows 10 のどちらを使用している場合でも、次の推奨事項に従うことができます。
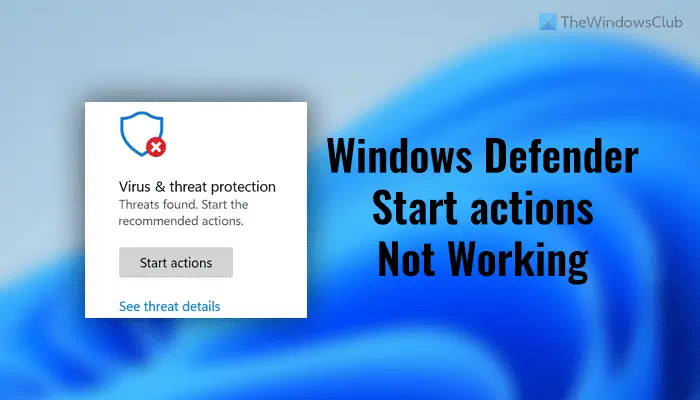
Windows Defenderの開始アクションが機能しない
Windows Defender の場合アクションの開始Windows 11/10 コンピューターでボタンが機能しない場合は、次の手順に従ってください。
- コンピュータを再起動します
- 他のセキュリティソフトを無効にする
- グループポリシー設定を確認する
- レジストリファイルを検証する
- 別のユーザーアカウントで試してください
- SFC および DISM ツールを実行する
これらの手順の詳細については、読み続けてください。
1]コンピュータを再起動します
Insider バージョンの Windows OS を使用している場合は、最初にコンピュータを再起動することをお勧めします。場合によっては、これらのビルドにはさまざまなバグや不具合が伴い、Windows セキュリティなど、さまざまなアプリの特定の機能が使用できなくなる可能性があります。したがって、コンピュータを再起動し、問題が解決されるかどうかを確認してください。そうでない場合は、この記事で説明されている他の解決策に従ってください。
2]他のセキュリティソフトを無効にする
Windows セキュリティは十分に機能しますが、多くの人はサードパーティのセキュリティ アプリに依存することがよくあります。多くの場合、ファイアウォール ソフトウェアやマルウェア対策アプリなどがインストールされます。そのようなプログラムを以前にインストールしていて、まだ削除していない場合は、少なくとも Windows セキュリティを試す前にそれらを無効にすることをお勧めします。そうしないと、前述の問題が発生する可能性が高くなります。
3]グループポリシー設定を確認する
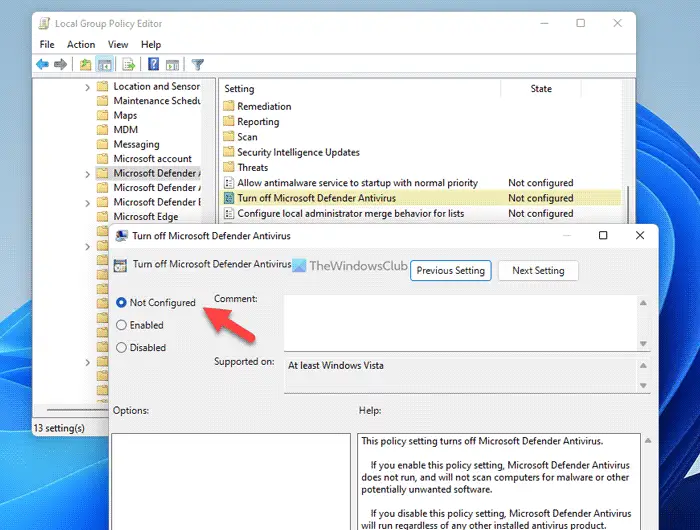
ローカル グループ ポリシー エディターには、このエラーの原因となっている可能性のある設定があります。以前にこの設定を有効にしていた場合、コンピュータでこの問題が発生する可能性があります。したがって、次の手順に従ってグループ ポリシー設定を確認します。
- プレス勝利+R> タイプgpedit.msc> を打ちます入力ボタン。
- 次のパスに移動します。[コンピューターの構成] > [管理用テンプレート] > [Windows コンポーネント] > [Microsoft Defender ウイルス対策]
- をダブルクリックします。Microsoft Defender ウイルス対策をオフにする設定。
- を選択してください未構成オプション。
- をクリックします。わかりましたボタン。
それとは別に、同じパスで他の設定が有効になっているかどうかを確認することもできます。 「はい」の場合は、次のように設定します未構成。たとえば、次のようなものを見つけた場合、リアルタイム保護をオフにする設定が有効になっている場合は、それをダブルクリックして選択する必要があります。未構成オプション。
4] レジストリファイルを確認する
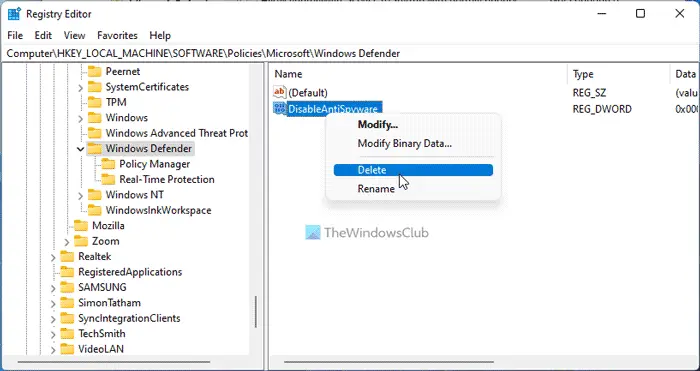
同じグループ ポリシー設定は、レジストリ エディターを使用して構成することもできます。このような設定を有効にしている場合は、次の手順に従って設定を確認してください。
- プレス勝利+R> タイプ登録編集> を打ちます入力ボタン > をクリックはいオプション。
- 次のパスに移動します。
HKEY_LOCAL_MACHINE\SOFTWARE\Policies\Microsoft\Windows Defender - を右クリックします。アンチスパイウェアを無効にするそして、消去オプション。
- をクリックします。はいボタン。
同様に、同じキー内に他のものが見つかった場合は、値データを次のように設定できます。0。最後に、コンピュータを再起動して変更を適用します。
注記:見つかるかもしれませんリアルタイム監視を無効にするREG_DWORD 値リアルタイム保護下のサブキーWindows ディフェンダー鍵。その場合、値データを次のように安全に設定できます。0または、この REG_DWORD 値を削除します。削除するには、REG_DWORD 値を右クリックし、消去オプションを選択して、はいボタン。
5] 別のユーザーアカウントで試してください
あるユーザー アカウントでこのエラーが発生した場合は、別のユーザー アカウントでも同じことを確認することをお勧めします。 Windows 11 または Windows 10 のどちらを使用している場合でも、ユーザー アカウントを変更することで問題を解決できます。場合によっては、正しい権限がないことや何らかの問題が原因で、1 つのユーザー アカウントで特定のオプションを使用できないことがあります。現在、同じことが起こっている場合は、ユーザー アカウントを変更することで解決できます。
ただし、別のユーザー アカウントをお持ちでない場合は、非表示の管理者アカウントを有効にする同じように。
6] SFC および DISM ツールを実行する
アドウェアまたはマルウェアが、このエラーの原因となる特定のシステム ファイルを削除する可能性があります。このような状況では、次のコマンドを使用して問題をトラブルシューティングできる場合があります。システムファイルチェッカーそして導入イメージングおよびサービス管理ツールあなたのPC上で。
読む:Windows で Windows Defender を有効にできない、または有効にできない
Windows Defender のアクションを修正するにはどうすればよいですか?
「アクションが必要」通知を頻繁に受け取る場合は、次の解決策を試すことができます。ファイル エクスプローラーを再起動してプロセスを開始します。次に、グループ ポリシーまたはレジストリ エディターを使用して、Windows Defender リアルタイム保護を有効または無効にできます。その後、クイック スキャンをアクティブに実行することもできます。
読む:Windows 11 の Windows セキュリティが開かない、または機能しない
Windows Defender を強制的に起動するにはどうすればよいですか?
Windows 11 または Windows 10 PC で Windows Defender を強制的に起動するには、いくつかの方法があります。たとえば、ローカル グループ ポリシー エディターの設定、レジストリ エディターの値などを確認できます。ただし、これらの解決策はすべて、他のサードパーティのウイルス対策プログラムがインストールされていない場合にのみ機能します。
それだけです!これらの解決策があなたのお役に立てば幸いです。






