場合によっては、メールとカレンダーWindows 11/10 デバイス上のアプリからコンテンツを取得できない場合Outlook.com。メールとカレンダー アプリでアカウントを設定したばかりのときに、次のエラー メッセージが表示された可能性があります。「まだ同期されていません「または「ここに表示できるものは何も見つかりませんでした「。この投稿では、同期の問題を解決し、アカウントから古いメールをダウンロードする方法を説明します。
Windows メール アプリが同期していません
Windows 11/10 のメール アプリが Outlook.com と自動的に同期しない場合、同期の問題の解決に役立ついくつかのトラブルシューティング手順を次に示します。
同期の問題が発生するたびに、最もお勧めのにアップデートOutlook メール アプリと Windows 10。このような問題は Microsoft が展開する累積的な更新プログラムで解決される場合があるため、OS とメール アプリの最新バージョンがすべてインストールされていることを確認してください。
最初に [設定] > [プライバシー] > [カレンダー] を開き、アプリがカレンダーにアクセスできるようにする設定がオンになっています。これを完了したら、設定が完了していることを確認してください。メールアプリの設定を同期するきちんと。
さて、アカウントを設定した場合は、メールとカレンダーアプリを初めて使用する場合、オペレーティング システムはメール サーバーから電子メールとカレンダー エントリを取得する必要がありますが、コンテンツのサイズと種類によっては時間がかかる場合があります。 30 分経っても問題が解決しない場合は、以下の手順を試して同期の問題を解決してください。
1. メールアプリで、設定そして選択しますアカウントの管理。同期するアカウントを選択します。
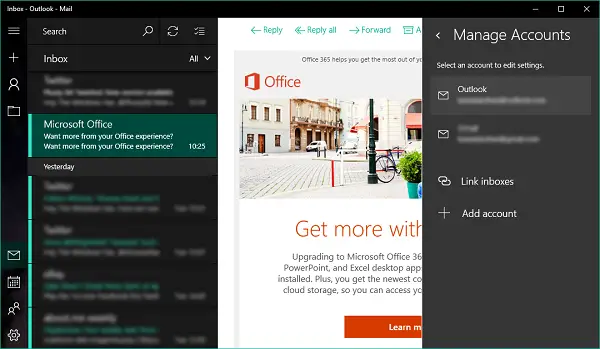
2. 次に、選択しますメールボックスの同期設定を変更する利用可能なオプションから。
3. 次のリーフのドロップダウン メニューの下にありますからメールをダウンロード、選択しますいつでも。同様にメニューの下に新しいコンテンツをダウンロードする、選択します商品が到着するとデフォルトのオプションとして。また、ここで電子メールとカレンダーの同期オプションがオンになっていることを確認してください。
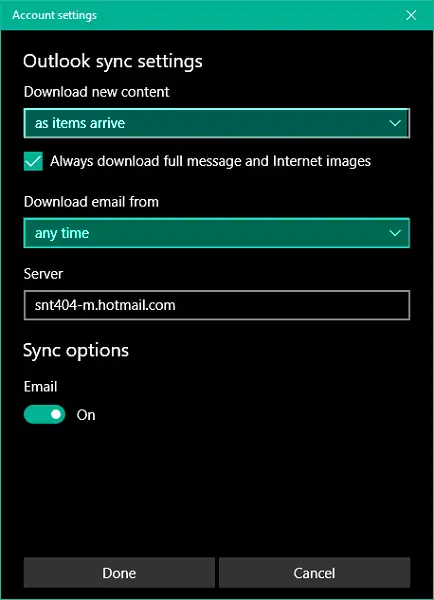
4. をクリックします。終わり次に、「保存」を押して設定をオンボードにします。
ここで、電子メール サーバーから古いコンテンツを取得し、Outlook メール アプリの登録済みメール アカウントで同じコンテンツを同期するには、しばらく時間がかかります。
オプションを選択できない場合がありますメールボックスの同期設定を変更するグレー表示になるので。その時点でアカウントが同期操作中である可能性があるため、これは一時的なものであり、セキュリティ上の理由から同期設定にアクセスできません。しばらくしてからオプションが再び有効になったら、再試行できます。
最後に、セキュリティ ソフトウェアが同期の実行を何らかの形でブロックしていないか確認してください。
Windows 11 でメール アプリを修正するにはどうすればよいですか?
Windows 11 でメール アプリを最も早く修正するには、Windows の設定パネルを使用します。 「アプリ」セクションに移動し、「インストールされたアプリ」メニューをクリックします。 「メールとカレンダー」の三点アイコンをクリックし、「詳細」オプションを選択します。次に、「修復」ボタンをクリックしてアプリを修復します。ただし、うまくいかない場合は、「リセット」ボタンを 2 回クリックしてください。
Microsoft Mail が同期しないのはなぜですか?
メール アプリが同期しない主な理由は、有効なインターネット接続がないことです。ただし、最近パスワードを変更した場合、または 2 要素認証を有効にした場合は、同じ問題が発生する可能性があります。ここでは、この問題を解決するためのいくつかの解決策について説明しました。Windows 11 または Windows 10 を使用している場合は、それらの解決策に従うことをお勧めします。
受け取った場合はこの投稿を参照してくださいメールとカレンダー アプリのエラー 0x80040154、そしてあなたのこれはWindows メールとカレンダー アプリがフリーズするまたは機能していない。
あなたがマイクロソフトのアウトルックユーザーの場合、この投稿では、Outlook アカウントを修復する方法を説明します。Outlook が同期していません。




![Word の回復可能な署名エラー [修正]](https://rele.work/tech/hayato/wp-content/uploads/2024/11/Recoverable-Signature-error-in-Microsoft-Word.jpg)

![[Fix]を入力するとカーソルが左に移動し続ける](https://rele.work/tech/hayato/wp-content/uploads/2023/05/Cursor-keeps-moving-to-the-left-when-typing.png)