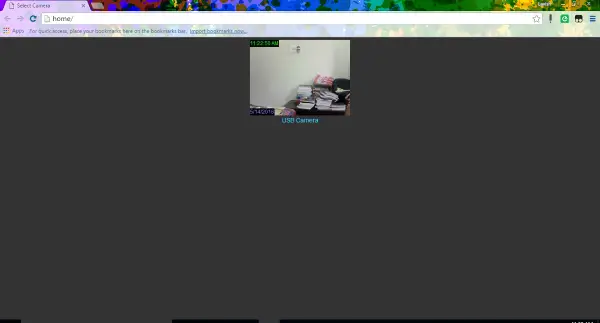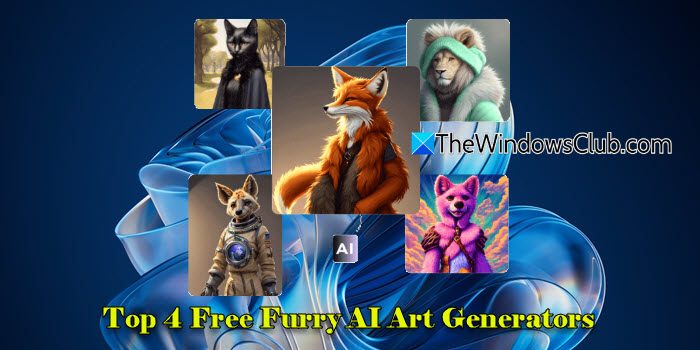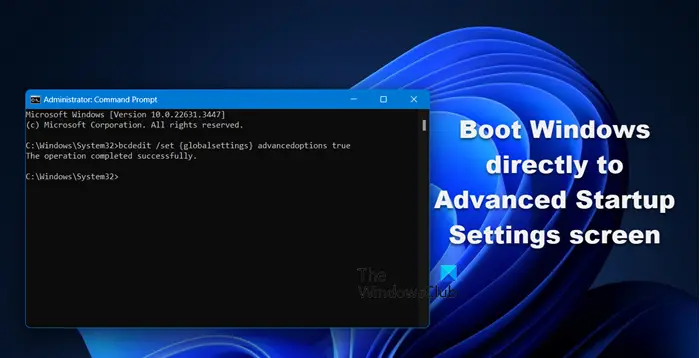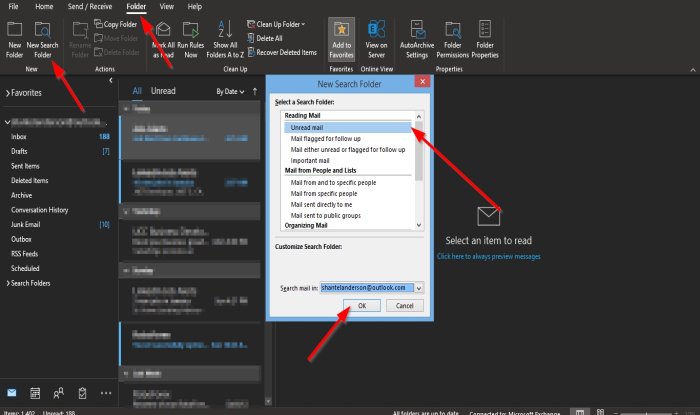あなたがそれを見つけたら、メールとカレンダーアプリ動作していない、クラッシュまたはフリーズしているWindows 11/10、その場合は、この投稿が役立つかもしれません。おそらく、開いてフリーズするか、応答しなくなる可能性があります。あるいは、開いてすぐにクラッシュする場合もあります。または、Windows ストア アプリが適切に動作せず、ダウンロードが途中で停止する可能性があります。いずれにせよ、これらの修正のいくつかは必ず役に立ちます。
メールとカレンダー アプリがフリーズ、クラッシュ、または動作しない
問題を解決するために試せることは次のとおりです。
- Windows Updateを実行する
- Microsoft Store アプリを手動で更新する
- 設定からメールとカレンダーアプリをリセット
- PowerShellコマンドを実行する
- Windows ストア アプリのトラブルシューティング ツールを実行する
- SFC と DISM を実行する
- メールとカレンダーのアプリを再インストールする
1] Windows Updateを実行します
この問題に直面している場合は、まず Windows 10 にすべての最新の更新プログラムがインストールされていることを確認してください。また、Windows ストア、メール、カレンダー アプリの保留中の更新がないことも確認してください。保留中の更新がある場合は、すぐにダウンロードしてインストールしてください。
2] Microsoft Store アプリを手動で更新する
Microsoft Store アプリを手動で更新するそれが役立つかどうかを確認してください。
3] [設定] からメールとカレンダー アプリを修復またはリセットする
メール アプリまたはカレンダー アプリをリセットして、問題が解決するかどうかを確認します。
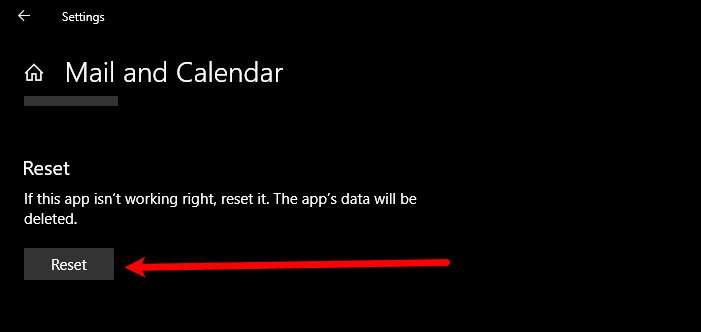
誤った設定が原因の場合は、メール アプリをリセットすると問題が解決します。したがって、メール アプリをリセットするには、所定の手順に従ってください。
- 打ち上げ設定スタートメニューから検索してください。
- クリックアプリそして「」と入力します郵便「検索バーで。
- 選択メールとカレンダーそしてクリックしてください詳細オプション。
- 少し下にスクロールしてクリックしますリセット、そしてプロセスが完了するまで待ちます。
次に、問題が解決するかどうかを確認してください。
修理:Windows メール アプリ システム エラーでメールを取得できません
4] PowerShell コマンドを実行して UWP アプリをリセットします
管理者として PowerShell を開き、次のコマンドを実行します。
Get-appxprovisionedpackage –online | where-object {$_.packagename –like “*windowscommunicationsapps*”} | remove-appxprovisionedpackage –onlineこれはその 1 つです。ユニバーサルグルの修正' これは、Windows 10 のほとんどの問題を解決するのに役立ちます。
5] Windows ストア アプリのトラブルシューティング ツールを実行する
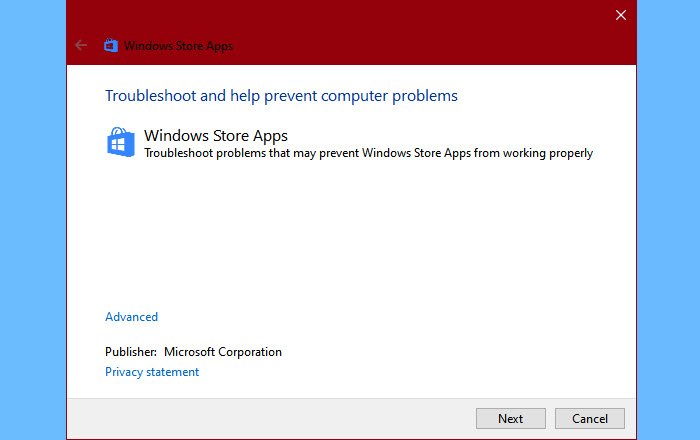
最初に行う必要があるのは、Winodws Store Apps Troubleshooter を実行することです。これにより、問題が自動的に検出され、修正されます。トラブルシューティング ツールを実行するには、指定された手順に従う必要があります。
- 打ち上げ設定による勝利+私。
- クリック[アップデートとセキュリティ] > [トラブルシューティング] > [追加のトラブルシューティング]。
- 少し下にスクロールして選択しますWindows ストア アプリそしてクリックしてくださいトラブルシューティングツールを実行する
- 最後に、画面上の指示に従ってエラーをトラブルシューティングします。
問題が解決するかどうかを確認してください。
6] SFCとDISMを実行する
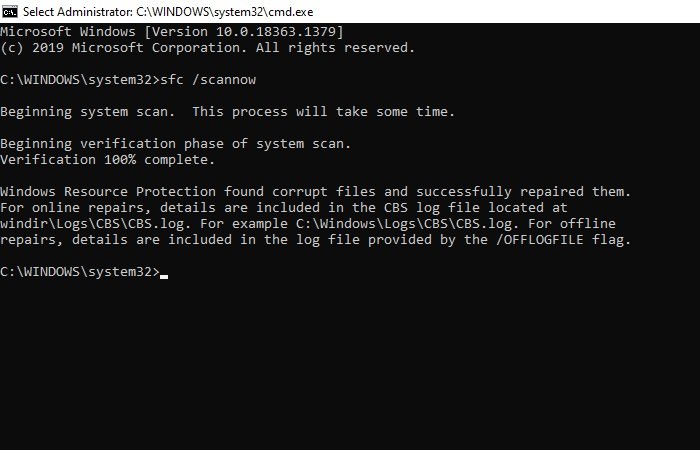
この問題は、システム ファイルの破損が原因である可能性があります。そのため、この場合のエラーを修正するために SFC と DISM を使用します。それで、起動します管理者としてコマンド プロンプトを開き、次のコマンドを実行します。
sfc/ scannow
プロセスが完了するまで待って、問題が解決しないかどうかを確認してください。
問題が解決しない場合は、次の DISM コマンドを使用して問題を解決してください。
DISM.exe /Online /Cleanup-image /Scanhealth
DISM.exe /Online /Cleanup-image /Restorehealth
コマンドがタスクを完了するまで待ちます。次に、コンピュータを再起動し、問題が解決されるかどうかを確認します。
7] メールとカレンダーのアプリをアンインストールして再インストールする
これで問題が解決しない場合は、メール アプリとカレンダー アプリをアンインストールして再インストールし、問題が解決するかどうかを確認してください。
これは、問題が解決しない場合に試す必要がある最後のオプションの 1 つです。
アプリをアンインストールするには、PowerShell を使用します。それで、起動しますパワーシェル管理者として次のコマンドを実行します。
Get-AppxPackage Microsoft.windowscommunicationsapps | Remove-AppxPackage
これには数分かかるため、アプリがアンインストールされるまで待ちます。次に、からアプリを再インストールしますマイクロソフトストア。
これがうまくいったかどうかお知らせください。