のシステムエラーでメールが受信できませんエラーコードなどの数多くの問題の 1 つです0x8007139f、0x80070490PC ユーザーが Windows 11 または Windows 10 のメール アプリでメール アカウントを作成または追加しようとすると、この問題が発生する可能性があります。この投稿では、影響を受けるユーザーがデバイス上のこの特定の問題を解決するために適用できる最も適切な解決策を提供します。メールアプリが動作しない予想通り。
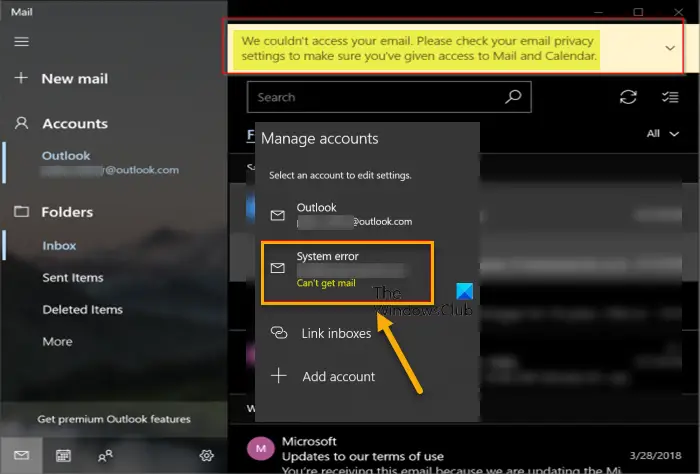
この問題が発生すると、アカウント内のメールにアクセスできなくなり、メールアプリでメールの送受信ができない。
メールアプリが動作しない。システムエラーでメールが受信できません
メール アプリが動作せず、次のメッセージが表示される場合システムエラーでメールが受信できませんアプリでメール アカウントを追加または作成しようとすると、Windows 11/10 コンピューターにメッセージが表示される場合は、以下に示す順序で推奨される解決策を試し、システムのエラーの修正に役立つかどうかを確認してください。
- Windows ストア アプリのトラブルシューティング ツールを実行する
- メールおよびカレンダー アプリの電子メールへのアクセスを許可する
- メールアプリの修復/リセット/再登録/再インストール
リストされた各ソリューションに関連するプロセスの説明を見てみましょう。
1] Windows ストア アプリのトラブルシューティング ツールを実行します
メール アプリの問題を解決するための推奨される最初のステップとしてシステムエラーでメールが受信できませんWindows 11/10 コンピューターで問題が発生した場合は、Windows ストア アプリのトラブルシューティングそれが役立つかどうかを確認してください。
にWindows 11 デバイスで Windows ストア アプリのトラブルシューティング ツールを実行する、次の操作を行います。
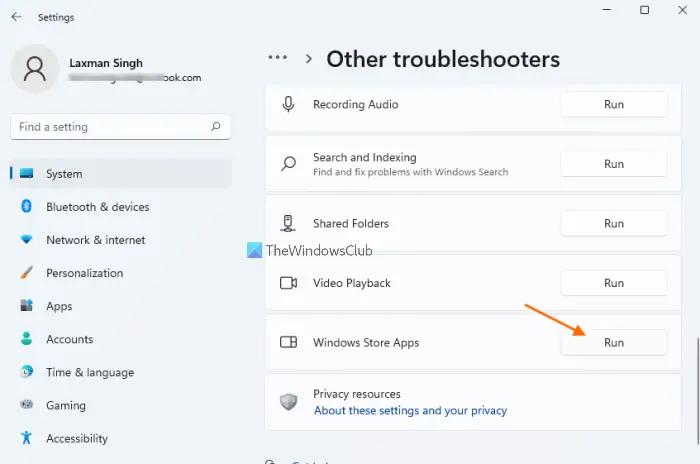
- プレスWindows キー + Iに設定アプリを開く。
- に移動しますシステム>トラブルシューティング>その他のトラブルシューティングツール。
- の下で他のセクション、検索Windows ストア アプリ。
- クリック走るボタン。
- 画面上の指示に従い、推奨される修正を適用します。
にWindows 10 PC で Windows ストア アプリのトラブルシューティング ツールを実行する、次の操作を行います。
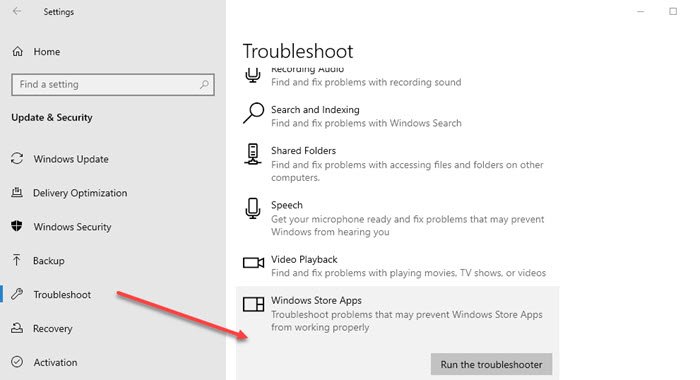
- プレスWindows キー + Iに設定アプリを開く。
- に行くアップデートとセキュリティ。
- をクリックします。トラブルシュータータブ。
- 下にスクロールしてクリックしますWindows ストア アプリ。
- をクリックします。トラブルシューティングツールを実行するボタン。
- 画面上の指示に従い、推奨される修正を適用します。
2] メールとカレンダーアプリのメールへのアクセスを許可する
デバイスで Windows を最近更新した場合は、一部の影響を受けるユーザーからの通知と報告により、更新後にメール アプリとカレンダー アプリの電子メールへのアクセスがオフになっている可能性があります。この場合、問題を解決するには、単に次のことを行う必要があります。アプリの権限を管理するWindows 11/10 PC 上のメールとカレンダー アプリにメールへのアクセスを許可することで。その方法は次のとおりです。
にWindows 11 デバイス上のメールおよびカレンダー アプリから電子メールへのアクセスを許可する、次の操作を行います。
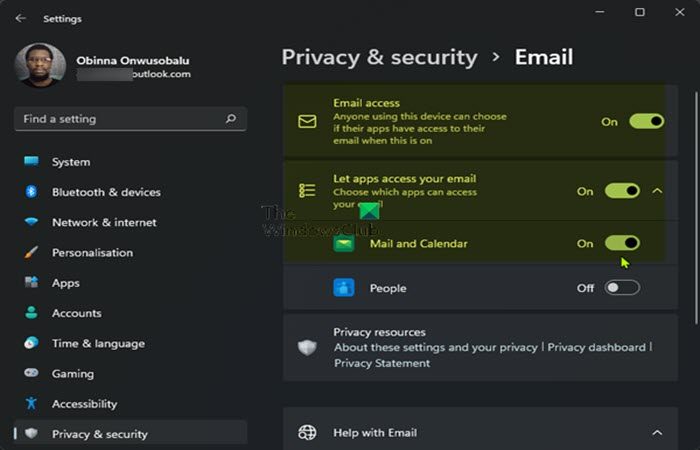
- 「設定」を開きます。
- 左側のペインで下にスクロールし、タップまたはクリックしますプライバシーとセキュリティ。
- 次に、右側のペインを下にスクロールして、見つけて選択します電子メール。
- さあ、確認してください電子メールアクセスボタンが切り替わりますの上同様にアプリがメールにアクセスできるようにするボタン。
- の下でアプリがメールにアクセスできるようにするセクションで、次のことを確認してくださいメールとカレンダートグルされていますの上。
- 完了したら、設定アプリを終了します。
にWindows 10 デバイス上のメールおよびカレンダー アプリから電子メールへのアクセスを許可する、次の操作を行います。
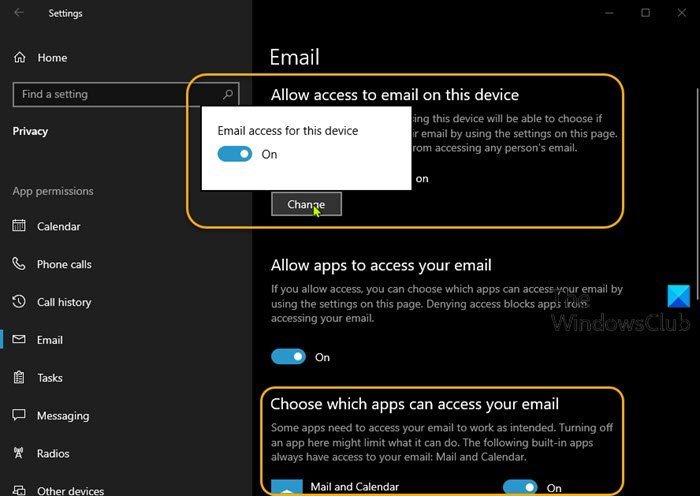
- 「設定」を開きます。
- をタップまたはクリックします。プライバシーカテゴリ。
- 左側のペインを下にスクロールして見つけて選択します電子メール。
- の下でこのデバイスで電子メールへのアクセスを許可するセクション、クリック変化オプションが切り替わっていることを確認しますの上。
- の下でメールにアクセスできるアプリを選択してくださいセクションで、次のことを確認してくださいメールとカレンダートグルされていますの上。
- 完了したら、設定アプリを終了します。
表示されている問題はすぐに解決されるはずです。そうでない場合は、次の解決策を試してください。
3] メールアプリの修復/リセット/再登録/再インストール
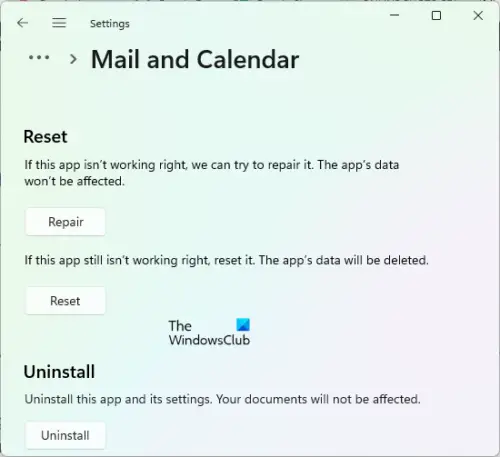
現在直面している問題を解決するのに何も効果がなかった場合、この解決策では修復、リセット、再登録が必要になります。メールアプリを再インストールするこの順序で見て、役立つかどうかを確認してください。いずれにせよ、次のことを行う必要があるかもしれませんメールアプリをセットアップするWindows 11/10 デバイスで最初から。
簡単にできますメールアプリを修復またはリセットする。にPowerShell を使用してメール アプリを再登録する、次の操作を行います。
- プレスWindows キー + Xをクリックしてパワー ユーザー メニューを開きます。
- タップあキーボードでPowerShellを起動する管理者/昇格モード。
- PowerShell コンソールで、以下のコマンドを入力するかコピーして貼り付け、Enter キーを押します。
Get-AppxPackage Microsoft.windowscommunicationsapps | Remove-AppxPackage
- コマンドの実行後、PC を再起動します。
これらのタスクを実行しても問題が解決しない場合は、代替電子メールクライアント。
これがお役に立てば幸いです!
関連記事:現在のメールボックスからメールを受信できない Outlook エラー
Windows 10 のメール アプリを修正するにはどうすればよいですか?
メール アプリの使用中に問題が発生した場合、問題を解決するかどうかは問題の性質によって大きく異なります。ただし、一般的には、次の提案を適用できます。
- インターネットが機能していることを確認してください。
- Windows を更新します。
- Windows ファイアウォール経由でメール アプリを許可します。
- 間違った日付と時刻を修正します。
- 電子メールのプライバシー オプションを有効にします。
- [同期設定] オプションを切り替えます。
- Windows ストア アプリのトラブルシューティング ツールを使用します。
- Microsoft ストアのキャッシュをクリアします。
Windows 10 でメールを受信できないのはなぜですか?
Windows 10 PC でメール アプリが動作しない場合は、同期設定をオフにし、PC を再起動して変更を適用するだけで問題を解決できる場合があります。 PC が再起動すると、問題は解決されるはずです。






![rtkvhd64.sys realtekオーディオドライバーブルースクリーンのウィンドウ11 [修正]](https://rele.work/tech/hayato/wp-content/uploads/2025/01/Realtek-Audio-Driver-is-causing-BSOD.png)