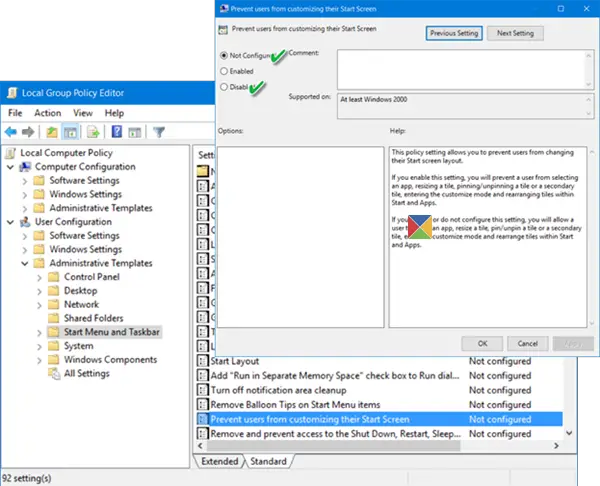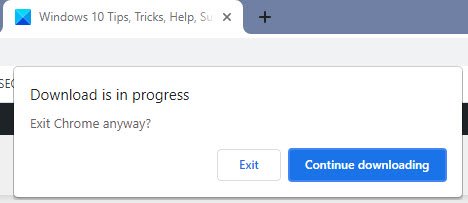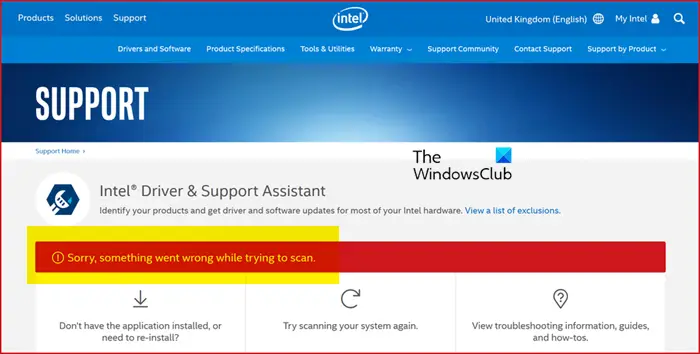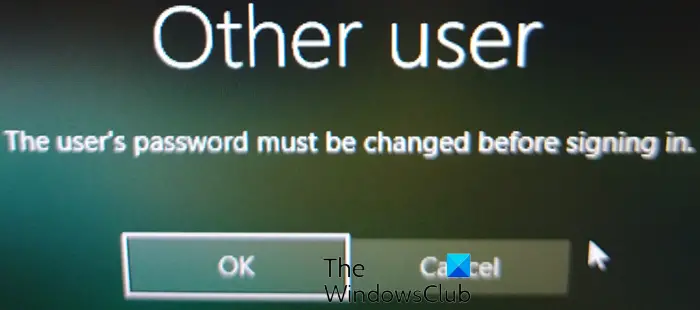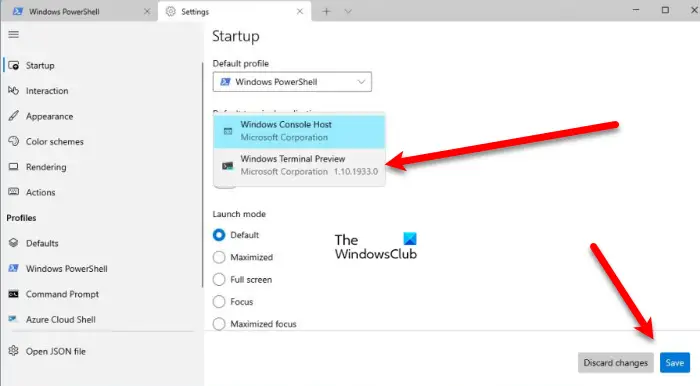マイクロソフトチームはおそらく、ビデオ通話業界で最も著名なプレーヤーの 1 つです。ただし、多くのユーザーがコンピューター上でアプリが再起動するという苦情を寄せているため、目立つことによってユーザーに問題が生じることは止まりません。したがって、Microsoft Teams がコンピューター上で再起動を繰り返す場合、この問題を解決するために実行できるすべての考えられる対策について説明しました。

Microsoft Teams が再起動を繰り返すのはなぜですか?
この問題を引き起こす可能性のある変数は多数あります。しかし、多くの場合、アプリのキャッシュが破損していることが原因で発生します。破損したアプリのキャッシュを削除する簡単な方法があります。これについては、この記事の後半で説明します。さらに深刻な理由として、アプリの破損が考えられます。インストーラー パッケージが破損していると、アプリが再起動またはクラッシュする可能性があります。
Microsoft Teams が再起動を繰り返す
Windows コンピューターで Microsoft Teams が再起動を繰り返す場合は、まず、Windows 11/10をアップデートしてください。問題を解決する前に、コンピュータが更新されていることを確認する必要があります。 Teams を再起動すると、重要な会議通話が切断され、これは深刻な問題になる可能性があります。修正内容は以下のとおりです。
- Microsoft Teams アプリケーションを終了する
- コンピュータを再起動します
- Microsoft キャッシュ ファイルを削除する
- Microsoft Teams を修復またはリセットする
- Microsoft Teams のアンインストールと再インストール
最初の修正から始めます。
1] Microsoft Teams アプリケーションを終了する
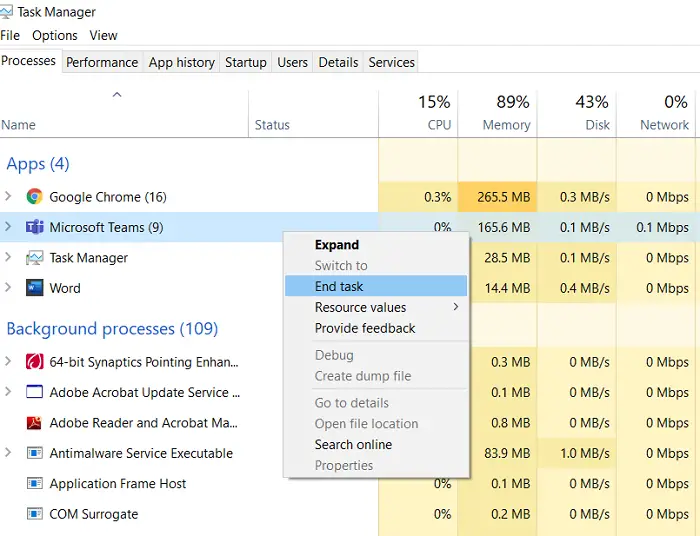
Microsoft Teams アプリケーションを終了すると解決することがあります。 Microsoft Teams プロセスを停止するには、タスク マネージャーを使用し、再度起動して問題が解決しないかどうかを確認します。
- Ctrl+Shit+Ecs を押して開きますタスクマネージャー。
- 「プロセス」タブで、次のものを探します。マイクロソフトチーム。
- それを右クリックして選択しますタスクの終了。
Microsoft Teams を再度実行し、Teams が突然再起動するかどうかを確認します。
2]コンピュータを再起動します
再起動すると、コンピュータが新たに起動できるようになります。再起動すると多くの単純な問題が解決されることが知られています、試してみて、役立つかどうかを確認してください。
3] Teamsのキャッシュファイルを削除する
この問題は次の方法で解決できますTeams のキャッシュをクリアするこれは、このエラーを引き起こす最も一般的な理由の 1 つであるためです。キャッシュ ファイルを時々削除することは必須です。したがって、次の手順に従って、欠陥のあるキャッシュ ファイルまたは破損したキャッシュ ファイルを削除します。
- を押します。Windows + Rをクリックして、「実行」ダイアログボックスを開きます。
- 入力してください'%appdata%'そして「OK」を押します。
- Microsoft フォルダーを開きます。
- 次に、Teams に関連するフォルダーをすべて削除します
キャッシュの削除は、一般に誰も注目しない修正の 1 つです。 Teams が突然シャットダウンしても文句を言われないことを願っています。
4] Microsoft Teamsを修復またはリセットする
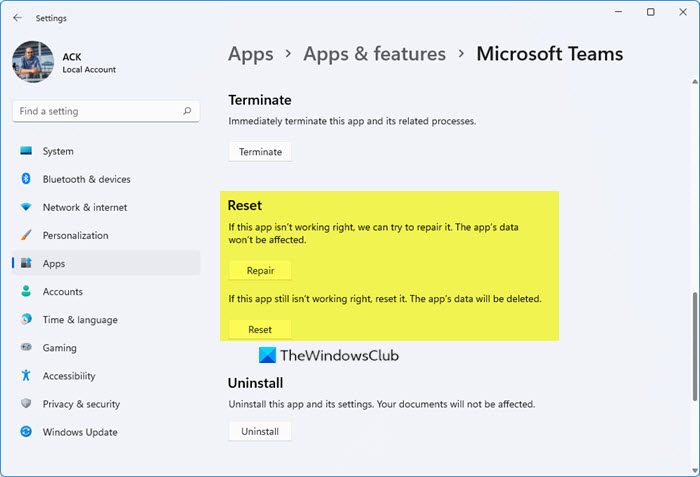
に修復またはリセットWindows 11/10 の Microsoft Team の場合は、指定された手順に従ってください。
- 開ける設定
- をクリックします。[アプリ] > [アプリと機能]。
- 探すマイクロソフトチーム。
- 3 つの縦の点をクリックし、[詳細オプション] をクリックします。
- 次のパネルで、[修復] または [リセット] を選択します。
5] Microsoft Teamsのアンインストールと再インストール
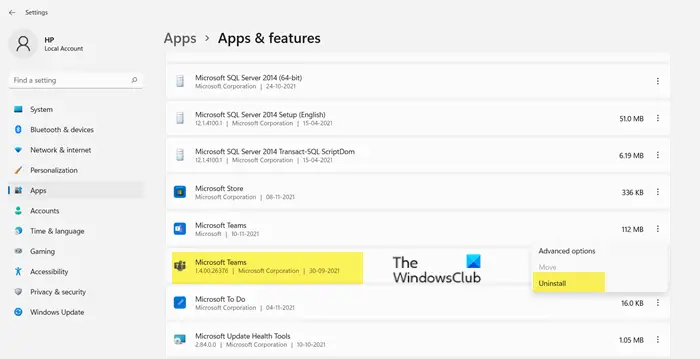
キャッシュの削除がうまくいかない場合は、Microsoft Teams を削除してください。 Microsoft Teams をアンインストールすると、破損したファイルや欠陥のあるファイルがすべて削除されます。
Windows 11/10 で Microsoft Team をアンインストールするには、次の手順に従います。
- 開ける設定
- をクリックします。[アプリ] > [アプリと機能]。
- 探すマイクロソフトチーム。
- Windows 11 の場合: 3 つの縦の点をクリックし、アンインストール。
- Windows 10の場合:「Microsoft Teams」を選択し、クリックします。アンインストール。
もう一度再インストールすると、Microsoft Teams が最新バージョンでインストールされます。
Teams がクラッシュし続けるのはなぜですか?
MS Teams をクラッシュさせる可能性のあるものはたくさんあります。システムファイルの破損やキャッシュの破損など。これらはアプリを強制的にクラッシュさせる主な理由ですが、サーバーの問題や認証情報の問題など、気づかれない原因もいくつかあります。したがって、それらをすべてチェックする必要がありますMicrosoft Teams のクラッシュを防ぐ。