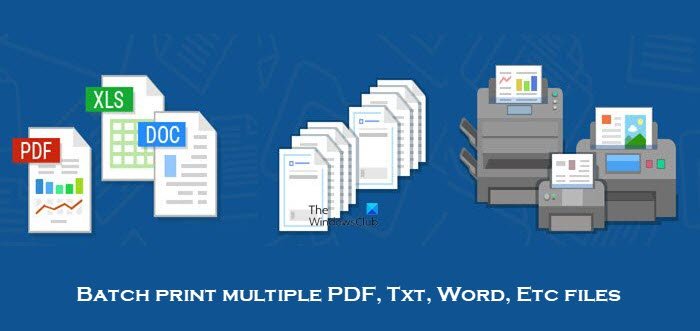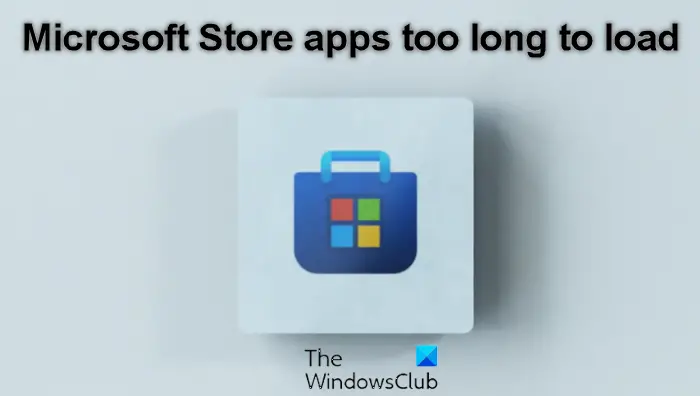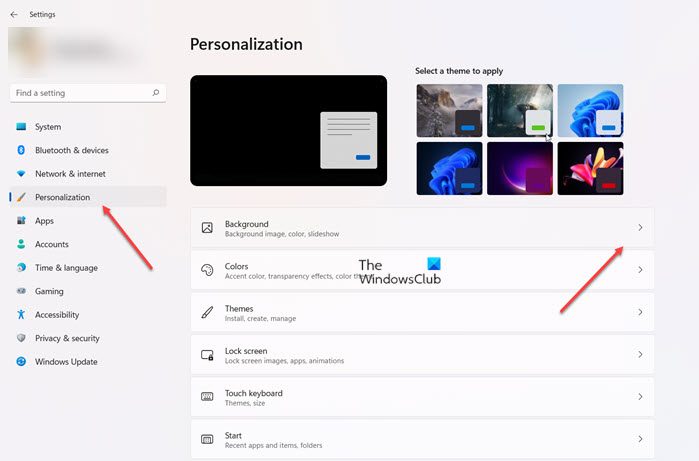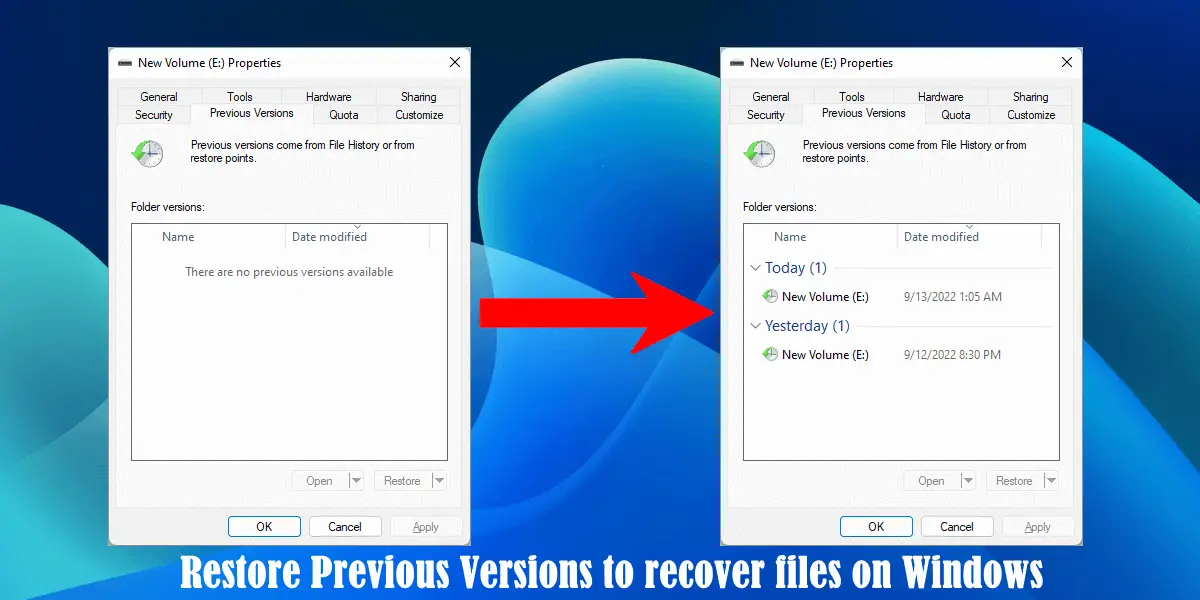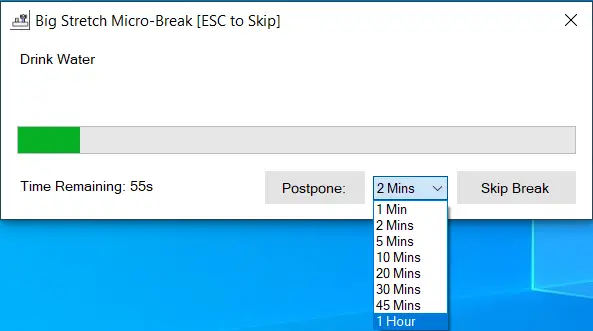マイクロソフトチームコラボレーション ワークスペースは、Microsoft 365 内のビジネス コミュニケーション プラットフォームです。リモートでの職場でのスムーズな会話やドキュメント共有を可能にすることで、最近では重要なツールとなっています。
Microsoft Teams は便利なツールであるため、ユーザーがプラットフォームの利点を利用できないという問題が発生する場合があります。ユーザーが直面する一般的な問題の 1 つは、Microsoft Teams がランダムにクラッシュまたはフリーズする場合です。このガイドでは、同じ問題に対する簡単な解決策を提供します。
会議中に Microsoft Teams がクラッシュまたはフリーズする
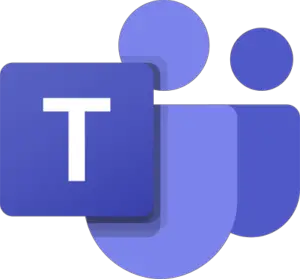
Teams のクラッシュまたはフリーズの問題を解決するいくつかの方法を次に示します。
- Teams サービスのステータスを特定する
- Teams のキャッシュをクリアする
- Windows 認証情報をクリアする
- 他のデバイス/アプリケーションから Teams にアクセスしてみる
- Microsoft Teams を修復、リセット、または再インストールする
これらの各方法をさらに詳しく見てみましょう。
Microsoft Teams がハングアップ、クラッシュ、または停止し続ける
1] Teams サービスのステータスを確認する
Microsoft サービスがメンテナンスのために停止している場合、アプリケーションがフリーズしたり、クラッシュしたり、開くことを拒否したりする可能性があります。このような場合は、Office 365 アカウントの管理パネルでサービスのステータスを確認できます。
- 始めるオフィス365管理センター。
- チェックサービスの健全性。サービスのステータスと問題を解決するために講じられた措置が表示されます。
- サービスのステータスを確認するには、管理者アクセスが必要であることに注意してください。アクセスできない場合は、管理者に連絡する必要があります。
- すべてのサービスステータスを更新するには、次の手順を実行することもできますMicrosoft Office 365ステータスハンドルの上ツイッター。
- サービス関連の問題は、数時間または 1 日以内に自動的に解決されます。
2] Teamsのキャッシュをクリアする
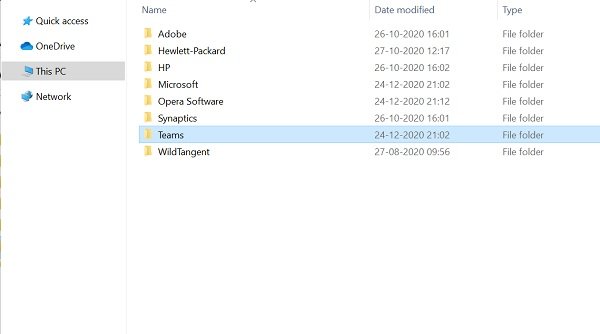
フリーズとクラッシュの問題は次の方法でも解決できます。Microsoft Teams キャッシュのクリア。
- シャットダウンマイクロソフトチーム。
- 打ち上げタスクマネージャータスク マネージャーで実行中の Teams 関連サービスを確認します。すべてのサービスとプロセスを終了します。
- Windows + Rを押して、実行ウィンドウ。
- タイプ%アプリデータ%そして Enter を押します。
- に行くC:\Users\ユーザー名\AppData\Roaming\Microsoft\Teams。
- 次のフォルダー内のファイルのみを削除します: tmp フォルダー、blob_storage、cache、GPUcache、databases、およびローカル ストレージ。
- でインデックス付きDBフォルダのみを削除してください.dbファイル。
- 近いマイクロソフトチームそしてコンピュータを再起動します。
3] Windowsの資格情報をクリアします
Teams のアカウントの詳細を資格情報マネージャークラッシュやフリーズの問題も解決する可能性があります。
- あなたのマイクロソフトチームアプリが閉じられています。
- Windows + Rを押して、実行ウィンドウ。
- タイプコントロールそしてクリックしてくださいわかりました。
- に行くユーザーアカウントでコントロールパネル。
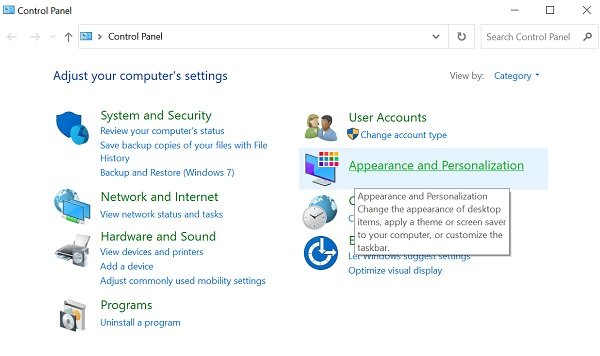
- に行く認証情報マネージャー。
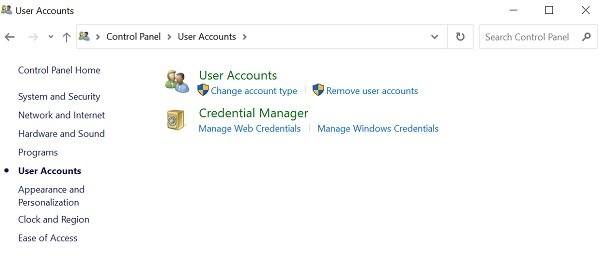
- を選択します。Windows 資格情報
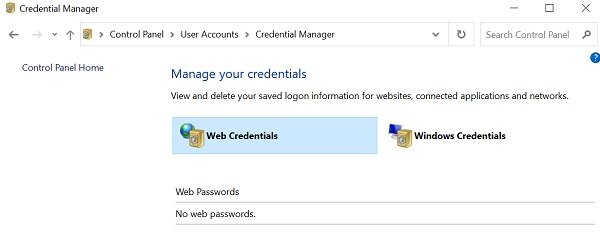
- を展開します。Microsoft Officeチームセクションを選択して取り除く。
- クリックはい確認するために。
- を閉じますコントロールパネルそして再起動しますマイクロソフトチーム。
- クラッシュの問題が解決されたかどうかを確認します。
読む:Microsoft Teams が開かない、または起動しないパソコン上で
4] 他のデバイス/アプリケーションから Teams にアクセスしてみる
Teams デスクトップ アプリケーションが動作しない場合は、他のデバイスからアクセスしてみてください。
ウェブアプリ
- に行くマイクロソフトチームウェブアプリ。
- アカウントの資格情報を使用してログインします。
- Web アプリはデスクトップ アプリに似ており、ほぼ同じ機能を利用できることに注意してください。
モバイルアプリ
- Teams アプリは次からインストールすることもできます。アプリストアのためにiOSそしてプレイストアのためにアンドロイド。
- 作業がデスクトップ アプリに依存していない場合は、問題が解決するまでモバイル アプリを使用してください。
修理: Outlook の接続の問題Windows 11の場合
5] Microsoft Teamsの修復、リセット、または再インストール
Windows 11: [設定] > [アプリ] > [アプリと機能] を開き、アプリ リストで Microsoft Teams を見つけます。
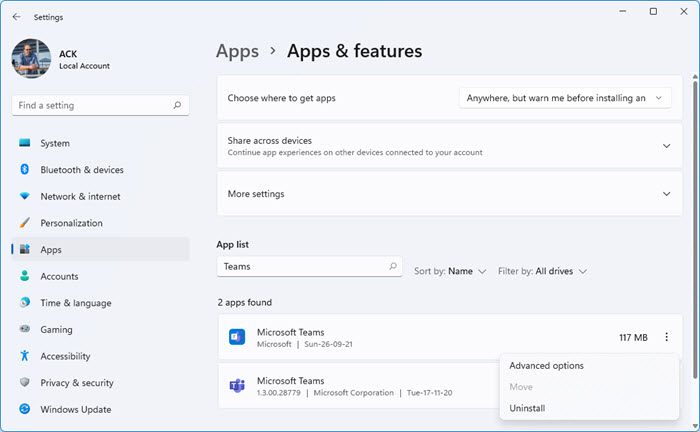
[その他] > [詳細オプション] をクリックします。そこには、アプリを修復またはリセットするボタンが表示されます。
それでも問題が解決しない場合は、アンインストールしてから Microsoft Teams を再インストールしてください。
Windows 10: 同様のプロセスに従う必要があります。
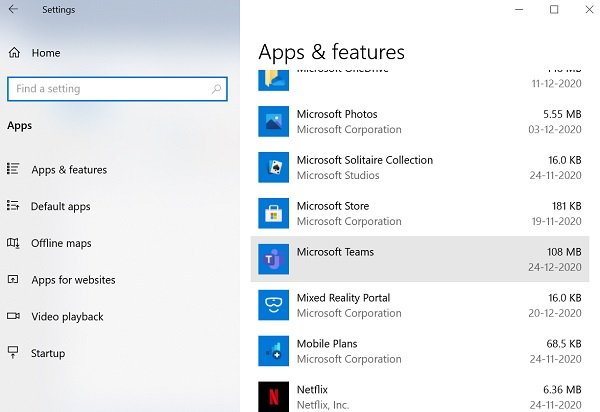
問題を解決するには、Teams アプリケーションを新規インストールします。
- に行きます設定アプリでチェックアプリ。
- チェックしてくださいアプリ 「機能」タブ。
- 選択マイクロソフトチームをクリックしてくださいアンインストールボタンをクリックし、その後の指示に従います。
- アンインストールが完了したら、PC を再起動します。
- ダウンロードしてインストールしますMicrosoft Teams の最新バージョン公式サイトより。
- インストール後、資格情報を使用してアカウントにログインします。
上記の方法が Teams のクラッシュとフリーズの問題の解決に役立つことを願っています。場合によっては、Microsoft Teams ではなく OS に問題がある可能性もあります。システム リソースに問題があるか、OS が安定しているためトラブルシューティングが必要である可能性があります。
Teams は生産性アプリケーションであるため、ユーザーのために常に実行されている必要があります。フィードバックをお聞かせください。