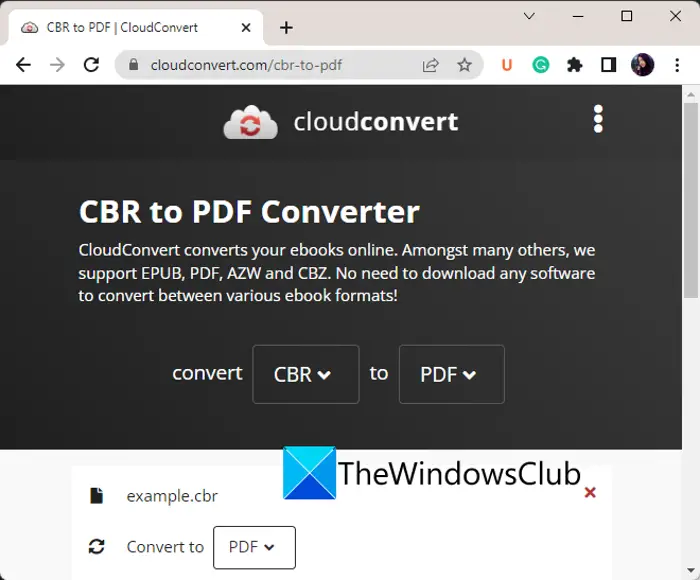Windows には という機能があります認証情報マネージャー。これはまったく新しい機能ではなく、簡単にアクセスして管理できるパスワードを保存するという意味では、Vista や XP などの過去のバージョンの Windows のテクノロジに似ています。ただし、Windows 7 では、Microsoft はパスワードをバックアップおよび復元する機能を追加し、優れたユーザー インターフェイスを提供しました。これは、で改善されましたWindows 11 と Windows 10同じように。
これらの資格情報は、コンピューター上のボールトと呼ばれる特別なフォルダーに保存されます。資格情報マネージャー情報のデフォルトのストレージボールトは、Windows ボルト。
Windows 資格情報マネージャー
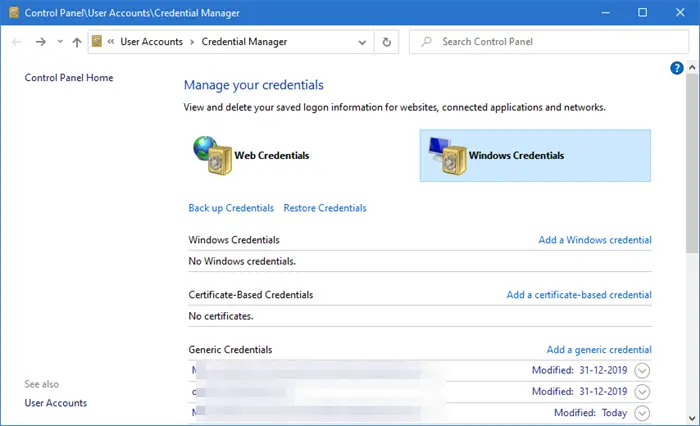
使用できますWindows 資格情報マネージャーは、認証サービスの一部であり、Web サイトや安全なコンピューターに簡単にログオンできるように、ユーザー名やパスワードなどの資格情報を保存します。コントロール パネルから資格情報マネージャーにアクセスできます。
認証情報マネージャーにアクセスするには、「」と入力します。資格情報マネージャー' 検索開始で Enter キーを押します。
Windows 資格情報マネージャーからは、次のことができます。
- Windows 資格情報を追加、編集、または削除する
- 汎用認証情報を追加する
- 証明書ベースの認証情報を追加する
- Windows Vault をバックアップする
- Windows ボルトを復元する
すべて一目瞭然で、操作も簡単です。
ここをクリックして学習してくださいWindows Vault を使用してユーザー資格情報を追加、バックアップ、復元する方法。
Windows 11/10のWeb認証情報マネージャー
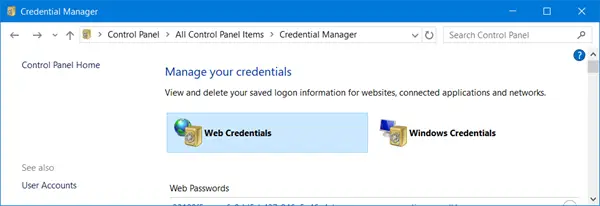
Windows 11/10 では、Web 資格情報と呼ばれるもう 1 種類の資格情報も表示されます。これは、Edge ブラウザーが Web パスワードを保存するのに役立ちます。
Web 認証情報は、ブラウザが Web パスワードを安全に保存するのに役立ちます。資格情報マネージャーは、次を使用して資格情報を管理します。認証情報ロッカー サービスは、ユーザーが Web サイトや Windows アプリから保存したユーザー名とパスワードを保存する安全なストレージ領域をローカル コンピューター上に作成および維持します。
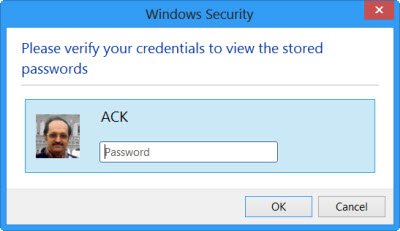
資格情報マネージャーの [Web 資格情報] で、保存されているすべての Web パスワードを確認できます。
アスタリスクマークの後ろにあるパスワードを確認するには、見せる。 Windows では、本人確認のためにログイン パスワードの入力を求められます。
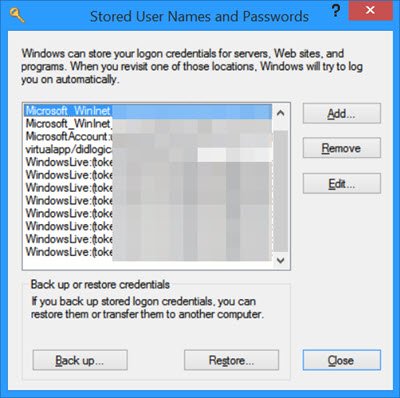
完了すると、パスワードが公開されます。必要に応じて、 をクリックして、保存されているパスワードを削除することもできます。取り除く。
関連している:
CMD を使用して資格情報マネージャーを開くにはどうすればよいですか?
「cmd」と入力し、Ctrl + Shift + Enter を押して、管理者特権のコマンド プロンプトを開きます。次のように入力して Enter キーを押します。
control.exe keymgr.dll
これにより、認証情報マネージャーが開きます。
認証情報マネージャーが機能しない
もしあなたの認証情報マネージャーが機能しない、 タイプサービス.msc検索を開始し、Enter キーを押してサービス マネージャーを開きます。ここで、Credential Manager サービスとその依存関係が開始され、適切に動作していることを確認します。
読む:資格情報マネージャーからすべての資格情報をクリアする方法。
ヒント:ボールトパスワードビューWindows Vault に保存されているパスワードを復号化できます。