もし認証情報マネージャーが動作していない、表示されていない、開いている、動作を停止している、またはパスワードが更新されていないWindows 11/10 の場合は、この記事が役に立ちます。が表示される場合があります。認証情報マネージャー ファイル システム エラー。
Webパスワードの保存に関しては、認証情報マネージャーは Windows 11/10/8/7 の組み込みツールで、Edge が資格情報を保存するために使用します。ただし、多くのサイトでは認証情報を保存するオプションが提供されていないことに気付きました。そのため、ほぼ 60% のサイトで、Edge を使用してアクセスしており、セッションごとにログインの詳細を何度も入力する必要があります。言い換えれば、この資格情報マネージャー機能は私のシステムでは正しく動作していません。そうでなければ、このような問題に直面することはなかったでしょう。
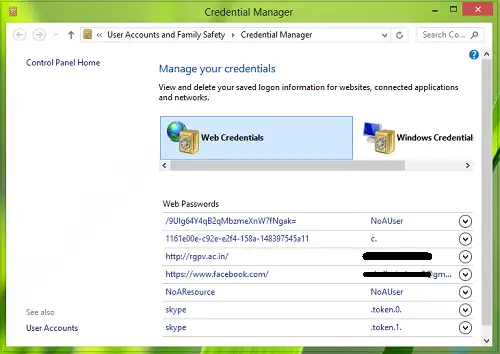
Windows 資格情報マネージャーが表示されない、開かない、または正しく動作しない
では、どうすればこの問題を解決できますか?認証情報マネージャーは再び完全に機能し、必要なサイトの資格情報の保存を開始しますか?さて、あなたもこの問題にうんざりしている場合は、次の修正方法を試して解決してください。でも、fまず、サービス マネージャーを開き、資格情報マネージャー サービスとその依存関係が開始され、適切に動作していることを確認します。
資格情報マネージャーのファイルシステムエラーを修正
始める前に、次のことを行うとよいでしょう。Windows アップデートをチェックするそしてシステム ファイル チェッカーを実行する。
1]インターネットのプロパティを確認する
1.プレスWindowsキー+R組み合わせ、タイププットinetcpl.cplで走るダイアログボックスを押して、入力を開くにはインターネットプロパティ ウィンドウ。
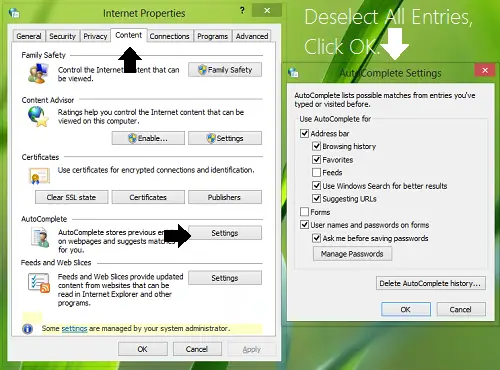
2.でインターネットのプロパティウィンドウに切り替えます。コンテンツタブ;次にクリックします設定下オートコンプリートセクション。今、オートコンプリート設定ウィンドウで、チェックされたエントリをすべてクリアして、わかりました次に、前に選択したエントリを再選択し、再度クリックします。わかりました。つまり、そこにあるエントリの選択を解除する必要があります。完了したら、マシンを再起動し、問題がまだ修正されていない場合はステータスを確認します。次のステップに進みます。
3.今、インターネットプロパティウィンドウ、に切り替えます一般的なタブで、消去以下に示すようにボタンをクリックします。これで開きます閲覧履歴を削除するすべてのオプションを選択してクリックする必要があるウィンドウ消去。これで最終的にキャッシュがクリアされ、問題はすでに解決されているはずです。
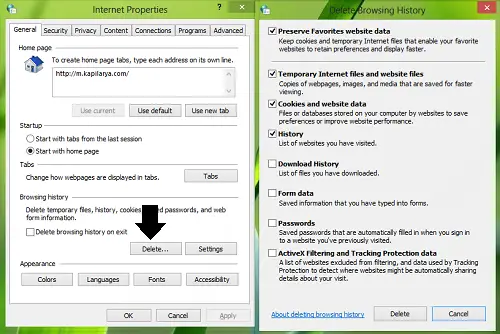
2] レジストリエディタを使用する
1.プレスWindowsキー+R組み合わせ、タイププットRegedt32.exeで走るダイアログ ボックスを開き、Enter キーを押して開きます。レジストリエディタ。
2.次の場所に移動します。
HKEY_CURRENT_USER\Software\Microsoft\Internet Explorer\Main
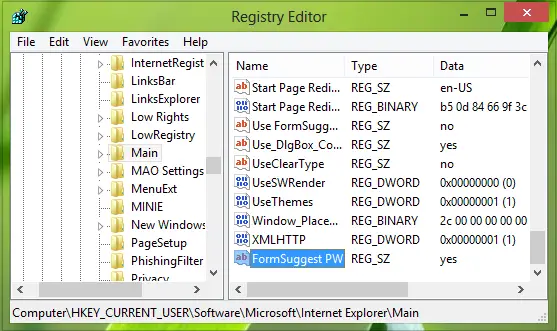
3.この場所の右側のペインで、フォーム提案PW名前付き文字列 (REG_NO)。そこにない場合は、次を使用して手動で作成できます。右クリック > [新規作成] > [文字列値]。ダブルクリック同じ文字列を変更するには値のデータ:
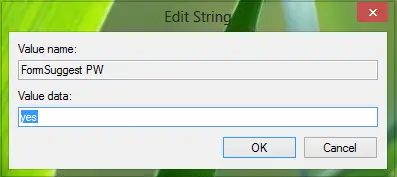
4.上に表示されたボックスで、値のデータにはいそしてクリックしてくださいわかりました。これで、レジストリエディタそして再起動して結果を取得します。
3] これらの Windows サービスを再起動します
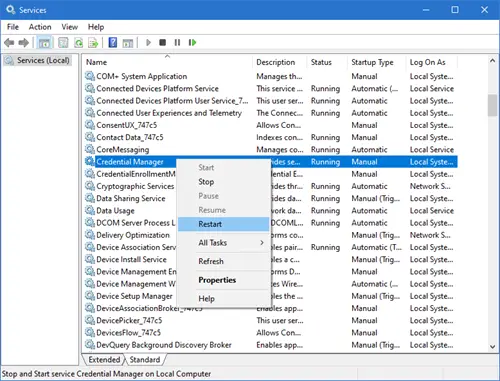
オープンサービスマネージャー次のサービスが開始されていることを確認します。すでに実行されている場合は、再起動彼ら。
- 認証情報マネージャー
- CredentialEnrollmentManagerUserSvc
- リモートプロトコル呼び出し。
4]「Protect」フォルダーの内容を削除します。
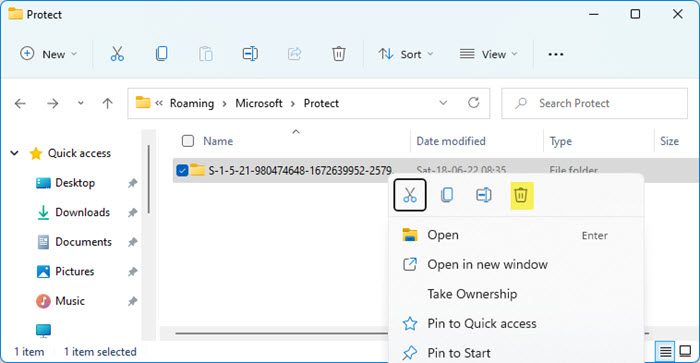
エクスプローラーで次の場所に移動します。
C:\Users\<username>\AppData\Roaming\Microsoft\Protect
すべての暗号化されたキャッシュはこのディレクトリに保存されます。の内容を削除します。守るフォルダ。これを行うと、保存されているすべての資格情報とその他の暗号化された資格情報が失われます。これにより、暗号化されたキャッシュ フォルダーがリセットされます。
ここで復元し、システムの復元ポイントも作成したい場合に備えて、このフォルダーとその内容を別の場所にバックアップできます。
コンピュータを再起動し、問題が解決するかどうかを確認してください。
5] 認証情報を手動で数回入力し、確認してください。
Credential Manager が適切に動作しない場合は、手動で資格情報を数回入力し、それが長期的に役立つかどうかを確認してください。
- 認証情報マネージャーを開く
- Windows 資格情報を選択します
- 「汎用認証情報の追加」をクリックします
- 必要な詳細を入力します
- 「OK」をクリックして終了します。
6] Edge経由で資格情報マネージャーに保存されているパスワードを変更します
- Microsoft Edgeブラウザを開く
- 右上隅にある「メニュー」ボタンをクリックします
- メニューから「設定」を選択します。
- [詳細設定] を見つけて、[詳細設定の表示] をクリックします。
- 「プライバシーとサービス」まで下にスクロールし、「パスワードの管理」をクリックします。
- 保存されているパスワードをクリックして変更します。
- 変更を加えて「保存」をクリックします。
Windows 11 でネットワーク資格情報を修正するにはどうすればよいですか?
Windows 11 または Windows 10 PC のネットワーク資格情報を修正するには、詳細共有設定を変更する必要があります。それとは別に、Microsoft アカウントの資格情報も使用できます。ただし、それが機能しない場合は、ターゲット PC の資格情報をそれぞれの資格情報マネージャーに手動で追加できます。
Windows 11 で資格情報マネージャーを開くにはどうすればよいですか?
Windows 11/10 PC で資格情報マネージャーを開くのは簡単で、それほど時間はかかりません。タスクバーの検索ボックスをクリックして、次のように入力します。資格情報マネージャーを入力し、決定ボタンを押します。コンピューター上で資格情報マネージャーが開きます。それとは別に、コントロール パネルと資格情報マネージャーをそれぞれ開くことができます。
この記事がお役に立てば幸いです。
関連記事:






