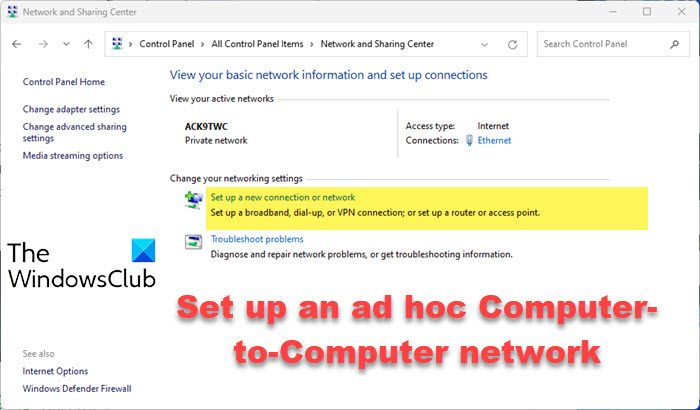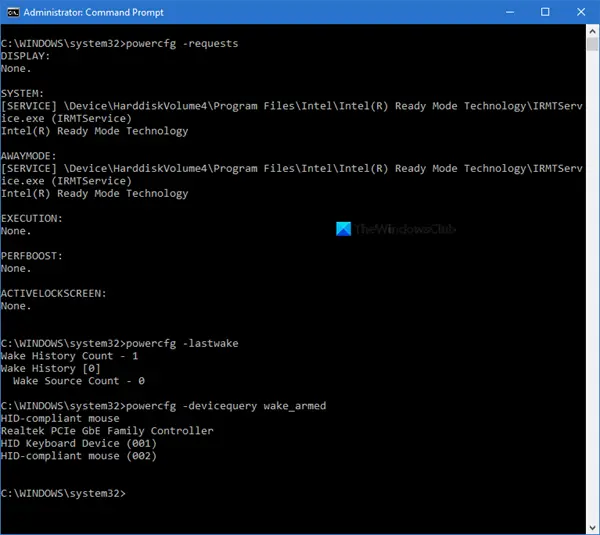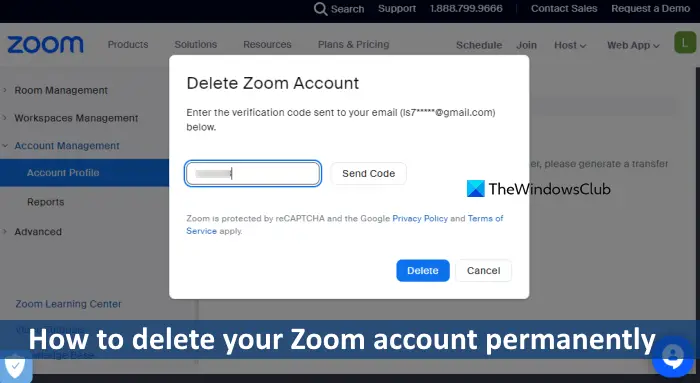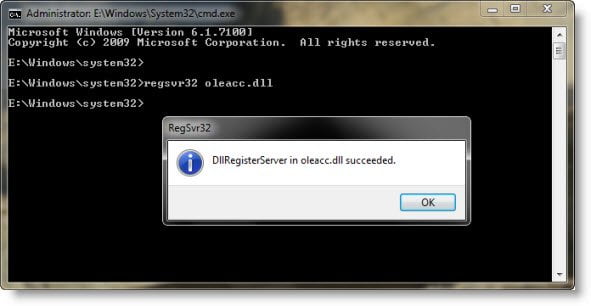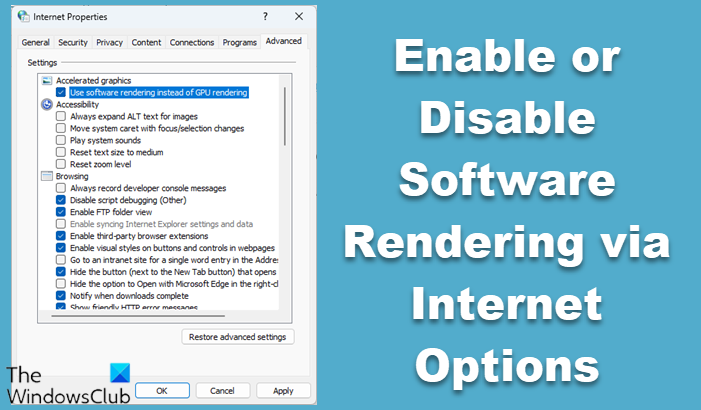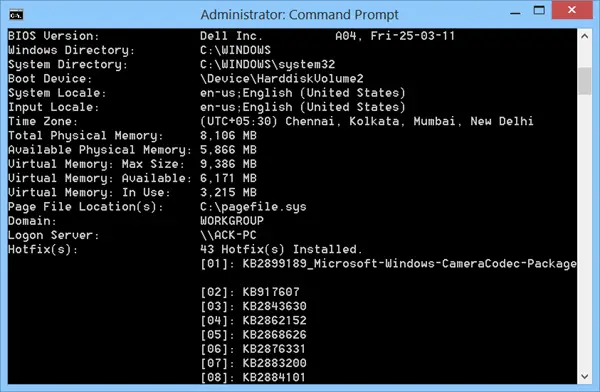最新のアップデートに関する情報をお探しですか?で更新を確認する方法を学びますWindows 11。詳細を取得する方法を参照してください。Windows アップデート。 Windows 11 は自動的に更新されますが、Windows 11 PC で Windows Update を確認、ダウンロード、インストールする場合は、この投稿が役に立ちます。
Windows Update について知っておくべきこと
Windows 11 オペレーティング システムは、利用可能な更新プログラムがあるかどうかを Microsoft に定期的に確認します。やがてそれらをダウンロードし、自動的にインストールするよう提案されます。システムを破壊する潜在的なバグを恐れて最新のアップデートをすぐにインストールするのを待ちたくない場合は、これを手動で行うことを選択できます。
Windows 11を手動でアップデートする方法
Windows 11 の更新プログラムを確認する場合、コンピューターに新しくリリースされたオペレーティング システムの最新バージョンが常にインストールされていることを確認するには、以下の手順に従うだけで済みます。
- スタートメニューを開く
- 設定メニューに移動します
- 「アップデートを確認」をクリックします
- 更新を一時停止する
- 更新履歴を表示する
- 更新の受信方法を変更する
1]スタートメニューを開きます
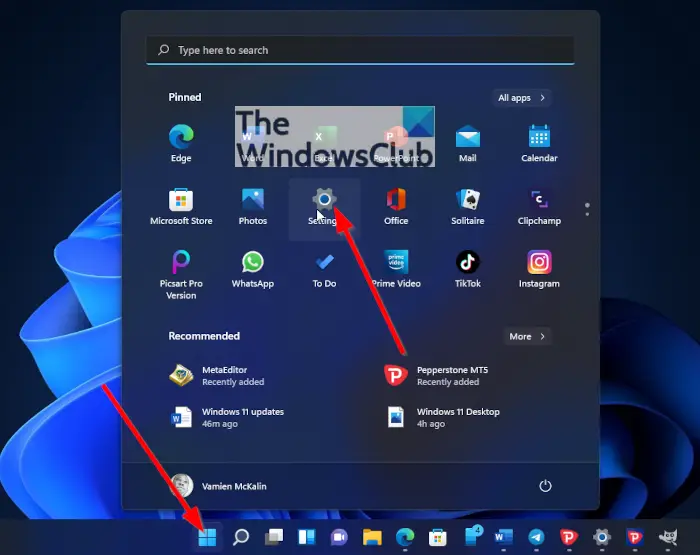
OK、ここで最初に行うことは、スタートメニュー。これを行うには、Windowsキータスクバーにある をクリックするか、キーボードの Windows キーを押します。
2] [設定]メニューに移動します
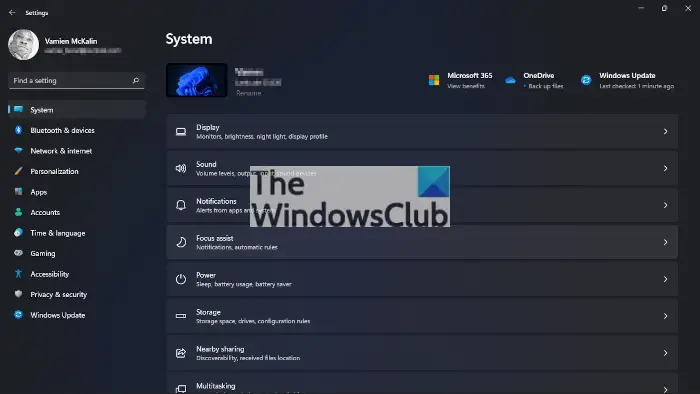
[スタート] メニューを開いたら、次をクリックする必要があります。設定アイコンをクリックしてメニューを起動します。あるいは、スタート メニューを完全にバイパスして、単にWindows キー + Iを開くには設定ウィンドウ。
3] [アップデートを確認]をクリックします
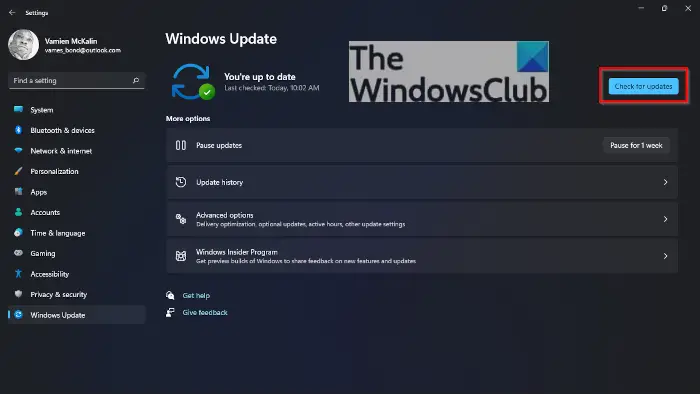
設定メニューが表示されたら、次に進むことができます。Windowsアップデートそこから、必ず をクリックしてください。アップデートをチェックするボタン。すぐに、システムはダウンロードしてインストールする新しいアップデートがあるかどうかを確認します。
4] アップデートを一時停止する
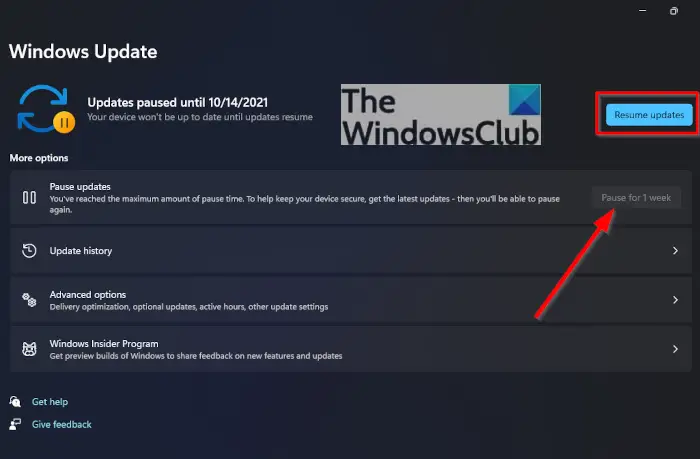
Windows と同様に、ユーザーは Windows 11 でもアップデートを一時停止するオプションがあります。更新を一時停止するセクションでは、更新を一時停止することを選択できます一週間。これを実行することにした場合、システムは最後にもう一度アップデートをチェックし、そこから 1 週間が完了するまで待つ必要があります。
良いニュースは、更新を再開するボタンをクリックして通常の状態に戻します。
5] 更新履歴を確認する
Windows 11 コンピューターにその生涯にわたってインストールした更新プログラムのリストを表示したい場合は、をクリックすることをお勧めします。更新履歴。ここでは更新の種類が分類されており、予期せぬ問題を引き起こす可能性がある特定の更新をアンインストールすることができます。
6] アップデートの受信方法を変更する
Windows 11 搭載コンピューターがアップデートを受け取る方法をカスタマイズしたい場合は、次をクリックしてください。詳細オプション。ここから、次のことを選択できます他の Microsoft 製品のアップデートを受け取る、ダウンロードオプションのアップデート、更新ポリシーを構成する、など。
コンピューターを強制的に Windows 11 にアップデートできますか?
はい、コンピューターを強制的に Windows 11 に更新することができます。コンピューターが更新を自動的に受信しない場合は、インストール アシスタントを使用して更新を行うことができます。それとは別に、メディア作成ツールを使用して ISO をダウンロードし、既存の PC を Windows 11 に更新することもできます。
アップデートが表示されない場合、Windows 11 をアップデートするにはどうすればよいですか?
前述したように、更新プログラムが表示されない場合は、インストール アシスタントを使用して Windows 11 を更新できます。コンピューターの [Windows Update] セクションに更新プログラムが表示されるのには、いくつかの理由が考えられます。その場合は、メディア作成ツールとインストール アシスタントを使用してアップデートを受け取ることができます。
ヒント: この投稿ではその方法を説明しますWindows Updateを手動でダウンロードするWindows 11/10の場合。