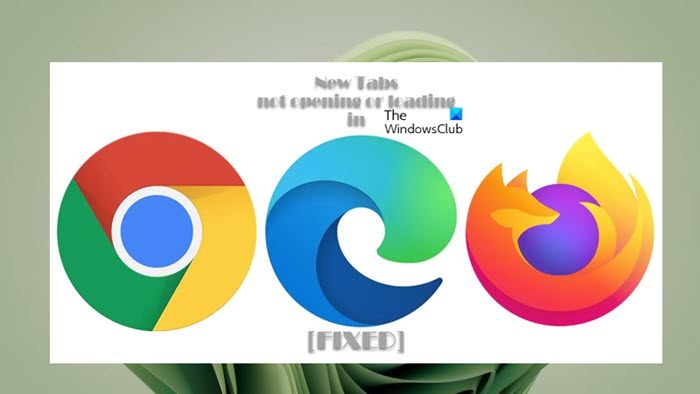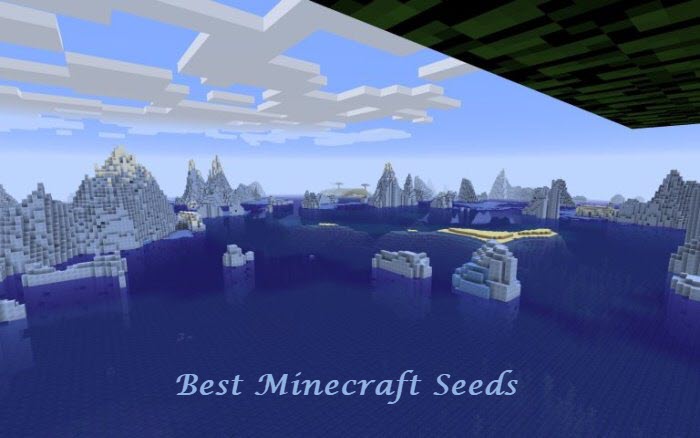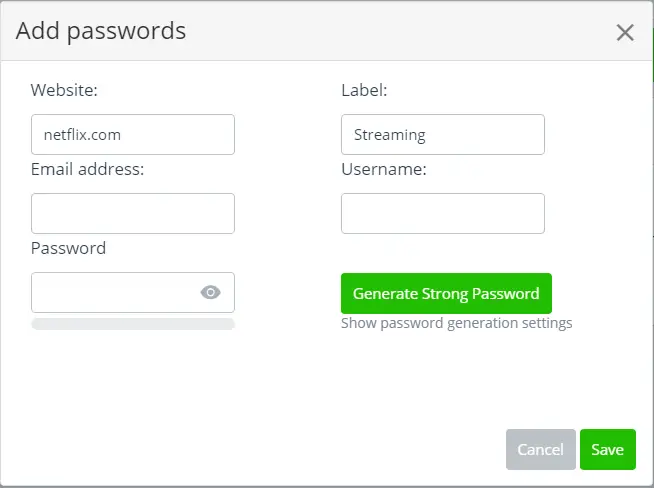Windows 11/10機能アップデートには常に、オペレーティング システムに加えられた実際の変更が含まれています。 Windows では、ユーザーが Windows Update をより詳細に制御できるようになりました。これは Windows の次期エディションで最も要望の多かった機能の 1 つであり、Microsoft は最終的にユーザーに次の機能を提供することを義務付けました。Windows Updateを遅らせるか延期するWindows 11/10 Pro、Windows Enterprise、および Windows Education では最大 365 日間。あなたもできますWindows 11/10 アップデートを一時停止する今のところ最大 35 日間。
Windows 11/10 の機能更新を延期する
以前は、アップデートが利用可能になると、次のいずれかを求める通知が表示されていました。
- アップデートをすぐにインストールする
- 特定の時間に更新をスケジュールする
- 「スヌーズ」をクリックして停止します。
最後の選択肢 –スヌーズアップデートのインストールを 3 日間遅らせることができます。その後、更新に関する別の通知が表示され、[スヌーズ] ボタンを再度クリックできます。これは、アップデートのインストールを遅らせる方法の 1 つです。
Windows 11/10は、同じことに対する簡単な解決策を提供します。 Windows 11/10 で機能更新を最大 365 日延期または延期する方法は次のとおりです。 Windows 11/10 で機能更新を延期するには、次の手順を実行します。
Windows 11/10の設定を開き、「更新とセキュリティ」セクションを選択します。 「更新設定」の下にある「詳細オプション」エントリを見つけてクリックします。
少し下にスクロールすると、選択できるセクションが表示されます。ブランチの準備レベル機能更新プログラムがいつインストールされるかを判断し、機能更新プログラムの機能と改善点についての通知を受け取ります。
以下に 2 つのオプションが表示されますブランチの準備状況:
- 現在のブランチ
- 現在のビジネス支店。
このセクションは、更新を延期できるため、興味深いものです。機能の更新によって延期できる0~365日々。ドロップダウン ボックスから 1 ~ 365 の任意の数値を選択できます。
最後のオプションは、品質アップデート。セキュリティの改善を含む品質更新は、次の理由により延期される場合があります。0~30日々。
ヒント: この投稿を参照してください。更新を一時停止するオプションはグレー表示されます。
Windows 11 アップデートを一時停止する

自動 Windows Update を一時停止するにはWindows 11:
- 設定を開く
- 左側から「Windows Update」を選択します
- 次に、右側にある1週間休止ボタン。
での手順Windows 10は次のとおりです。
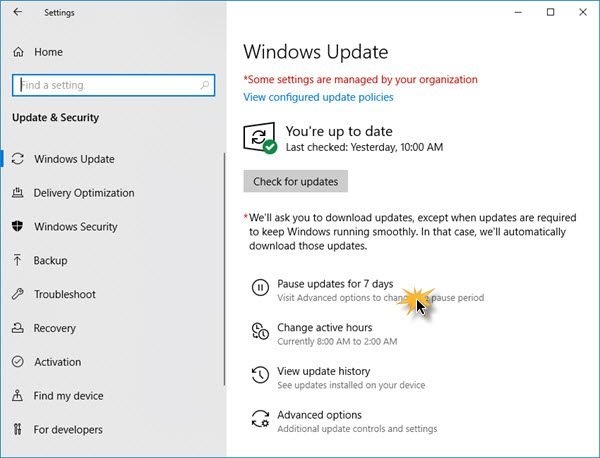
Windows 10 の Windows Update 設定では、1 クリックで簡単にリンクできるようになりました。更新を 7 日間一時停止します。で利用可能ですWindows 10 ホーム版も。
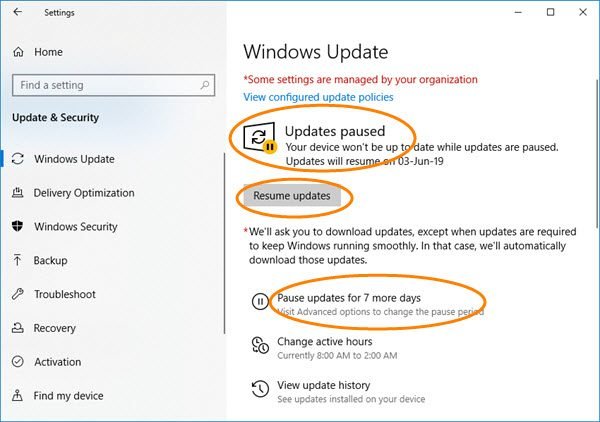
一時停止するとアイコンが変わります。ボタンのテキストも変更され、さらに 7 日間一時停止できるようになります。
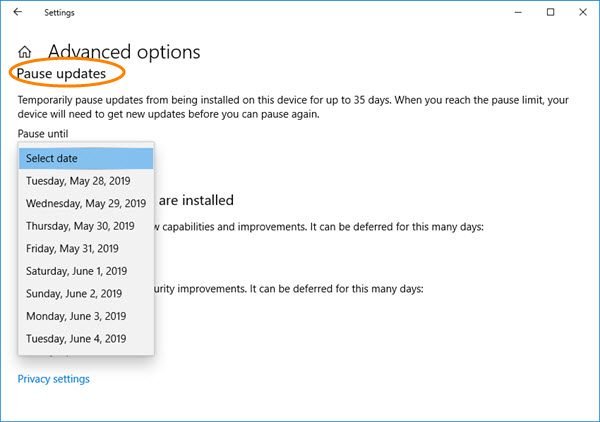
をクリックすると詳細オプションデータを選択して Windows Update を一時停止することができます。
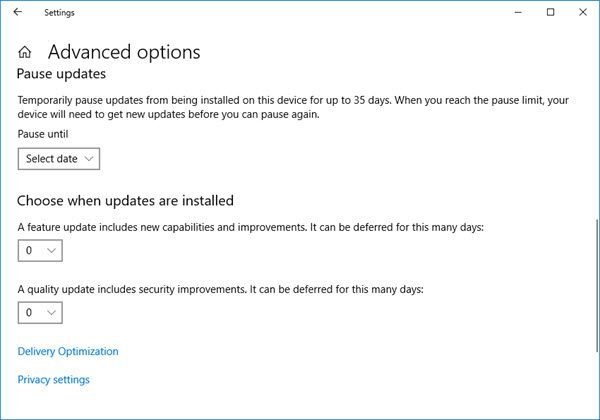
- 機能の更新によって延期できる0~365日々。ドロップダウン ボックスから 1 ~ 365 の任意の数値を選択できます。
- 品質アップデートセキュリティの改善を含め、次の方法で延期することができます。0~30日々。
注記: マイクロソフトは設定から更新を延期するオプションを削除しましたWindows 10 v2004 以降。今、あなたはしなければなりませんGPEDIT および REGEDIT を使用してアップグレードとアップデートを延期する期間を設定します。
必要なオプションをすべて構成すると、PC は引き続き WindowsDefender ウイルス対策更新プログラムを受信しますが、機能更新プログラムまたは品質更新プログラムは一定期間遅延または延期、または一時停止されます。
Windows Updateの一時停止を解除する方法 Windows 11
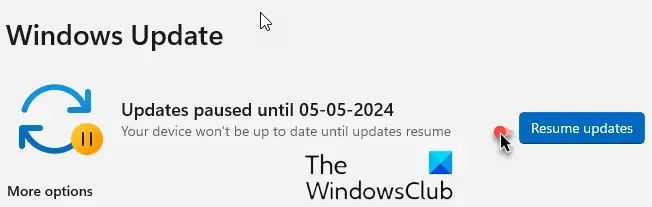
Windows 11 で自動 Windows Update の一時停止を解除するには、[設定] を開き、左側から [Windows Update] を選択します。今度は青をクリックしてください更新を再開する上部に表示されるボタン。
読む:GPEDIT または REGEDIT を使用してアップグレードとアップデートを延期する期間を設定する方法。
Windows 11 で更新の一時停止を解除できない
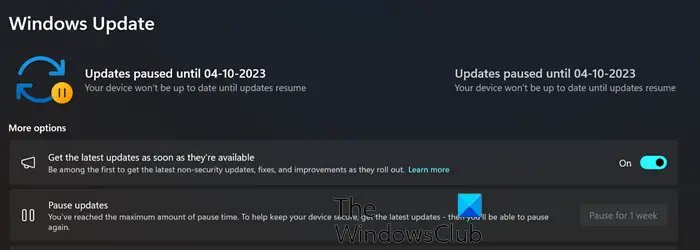
Windows Update を再開または一時停止解除できない場合は、次の回避策を試してください。 Windows Update 設定で、詳細オプションに移動し、すべてのトグルをオフにして、PC を再起動します。再起動時に、再度詳細オプションに移動し、すべてのトグルをオンにして、PC を再起動して確認します。アップデートのダウンロードを再開するオプションが表示されるはずです。
これで問題が解決しない場合は、レジストリをバックアップしてから編集してください。更新の一時停止の制限に達し、Windows 11 で更新を再開できない場合は、REGEDIT を開いて次の変更を加えます。
次のレジストリ キーに移動します。
HKEY_LOCAL_MACHINE\SOFTWARE\Microsoft\WindowsUpdate\UpdatePolicy\Settings
右側で、一時停止機能日付レジストリ文字列を削除し、その値データを空にします。これを繰り返します一時停止品質日付あまりにも。
次に、次の場所に移動します。
HKEY_LOCAL_MACHINE\SOFTWARE\Microsoft\WindowsUpdate\UX\Settings
次のレジストリ文字列を順番に削除します。
- 一時停止機能更新終了時間
- 一時停止機能更新開始時間
- 一時停止品質更新終了時間
- 一時停止品質更新開始時間
- 一時停止更新有効期限
コンピュータを再起動して確認してください。
読む: Windows で更新の一時停止オプションがグレー表示される
これらの設定を構成するオプションは、Windows 11/10 Pro、Enterprise、および Education でのみ使用できることに注意してください。ただし、Windows 10 Home v1903 以降では、前述のようにユーザーは Windows Update を最大 35 日間一時停止できます。