あなたはできるアップグレードの延期Windows Update のインストール(&)Windows 11/10、Windows レジストリを変更することによって。 Windows 11/10 Professional、Enterprise、または Education エディションのユーザーがどのように簡単にアップグレードの延期設定から。次に、いくつかのレジストリ キーを調整してこれを行う方法を見てみましょう。これを行うと、コンピュータ システムへの Windows Update のダウンロードとインストールは延期されます。グループ ポリシーを使用すると、延期できます品質アップデート最大 30 日まで延期、機能のアップグレードグループ ポリシーまたはレジストリを使用して最大 180 日間。
続行する前に、[設定] > [更新とセキュリティ] > [Windows Update] > [詳細オプション] を開き、アップグレードを延期するチェックボックス。
グループ ポリシーを使用して Windows 更新を延期する
タイプgpedit.msc[検索の開始] で Enter キーを押し、グループ ポリシー エディターを開きます。グループ ポリシー エディターは、Windows 11/10 Professional、Enterprise、または Education エディションでのみ使用できます。
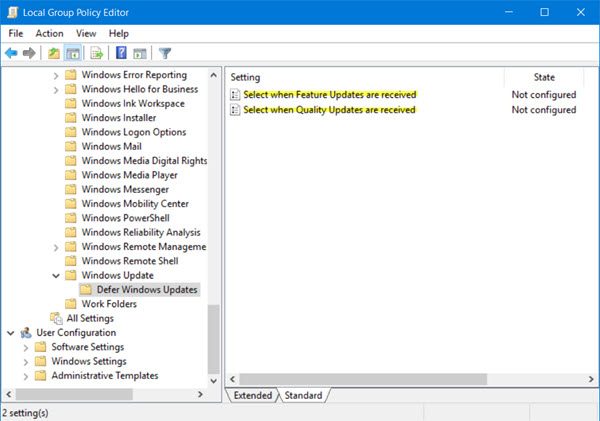
次の設定に移動します。
[コンピューターの構成] > [管理用テンプレート] > [Windows コンポーネント] > [Windows Update] > [アップグレードと更新の延期]。
ダブルクリックしてください機能アップデートをいつ受信するかを選択します表示される [プロパティ] ボックスで、[有効] を選択します。
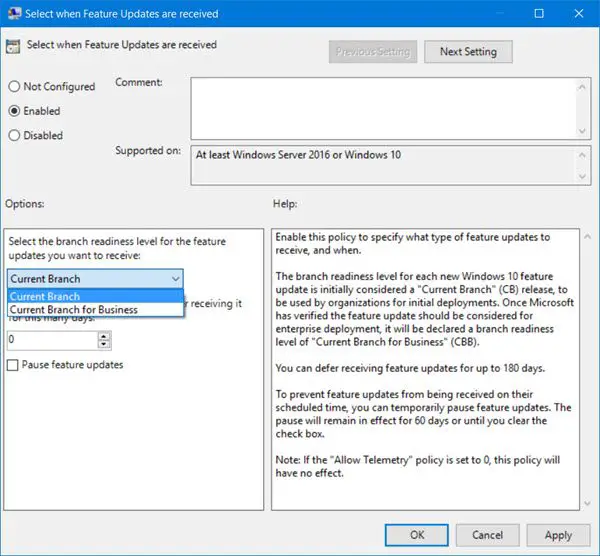
このポリシーを有効にして、どのタイプの機能更新をいつ受信するかを指定します。 Windows 10 の各新しい機能更新プログラムのブランチ準備レベルは、当初は「現在のブランチ」 (CB) リリースとみなされ、組織による初期展開に使用されます。 Microsoft が機能更新プログラムがエンタープライズ展開を考慮すべきであることを確認すると、そのブランチの準備レベルは「Current Branch for Business」(CBB)と宣言されます。機能アップデートの受信を最大 180 日間延期できます。機能更新がスケジュールされた時間に受信されないようにするには、機能更新を一時的に停止します。一時停止は 60 日間、またはチェック ボックスをオフにするまで有効です。
ドロップダウン メニューから選択します現在のブランチまたは現在の営業拠点次に、更新を延期する期間を指定します。を選択できます。品質アップデートを一時停止する必要に応じてチェックボックスをオンにします。
次に、をダブルクリックします品質アップデートをいつ受信するかを選択します表示される [プロパティ] ボックスで、[有効] を選択します。
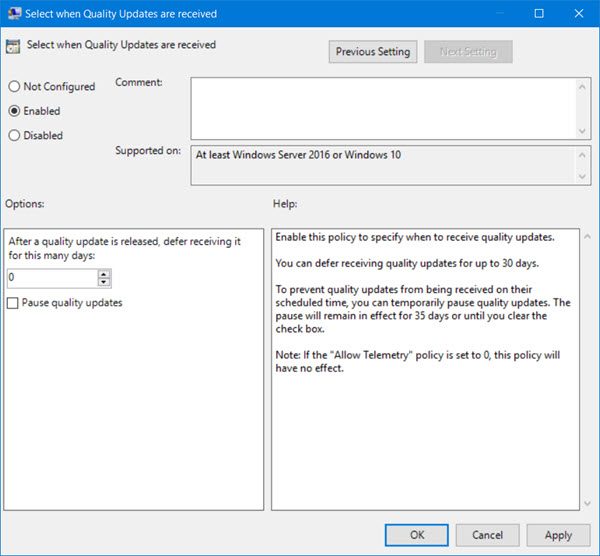
このポリシーを有効にして、品質更新をいつ受信するかを指定します。品質アップデートの受信を最大 30 日間延期できます。品質アップデートがスケジュールされた時間に受信されないようにするには、品質アップデートを一時的に停止します。一時停止は 35 日間、またはチェック ボックスをオフにするまで有効です。
フィールドで矢印を移動して、更新を延期する数値を 1 ~ 30 に設定し、品質アップデートを一時停止する必要に応じてチェックボックスをオンにします。
「適用」をクリックしてコンピュータを再起動します。
ヒント: 機能アップデートを最大 365 日、品質とセキュリティのアップデートを 30 日延期できるようになりました – またはWindows 10 Home で Windows 10 アップデートを 35 日間一時停止するあまりにも!
レジストリを使用して Windows アップグレードを延期する
次のようにレジストリを変更することによってもこれを実現できます。
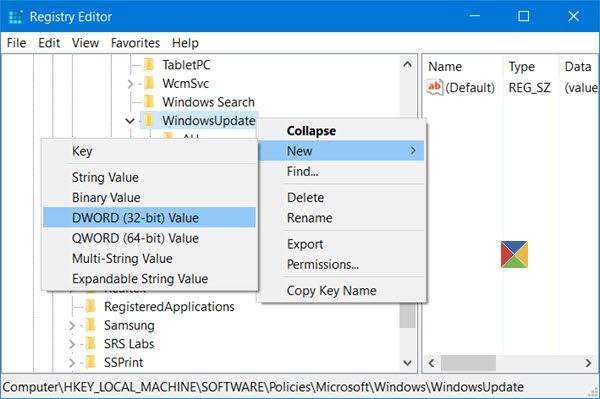
タイプ登録編集[検索スタート] バーの をクリックして Enter キーを押し、レジストリ エディターを開きます。次に、次のレジストリ キーに移動します。
HKLM\Software\Policies\Microsoft\Windows\WindowsUpdate
を右クリックしますWindowsUpdateをクリックし、[新規] > [DWORD (32 ビット) 値] を選択します。
名前を付けてくださいアップグレードの延期。それに値を与えます1。
ここでもう一度右クリックしますWindowsUpdateをクリックし、[新規] > [DWORD (32 ビット) 値] を選択します。
このキーに次の名前を付けますアップグレード期間の延期をダブルクリックします。ここでは、その値を 0 ~ 8 で設定します。ここで、数字はアップグレードのインストールを遅らせる月数を表します。番号を選択する3アップグレードは 3 か月延期されます。
3 回目は、このプロセスを繰り返す必要があります。もう一度右クリックしますWindowsUpdateをクリックし、[新規] > [DWORD (32 ビット) 値] を選択します。
DWORD に次の名前を付けます更新期間の延期それをダブルクリックして、0 ~ 4 の値を入力します。ここで数字は週数を表します。あなたが選ぶなら4、更新プログラムのインストールを 4 週間遅らせることができます。
すべてのアップグレードを単に一時停止したい場合は、WindowsUpdate キーの下で DWORD 値を作成し、次の名前を付けます。一時停止延期それに値を与えます1。
変更を元に戻すには、作成したキーを削除するだけです。
この方法を使用すると、Windows Update for Business を構成できます。詳細については、次のサイトをご覧ください。テクネット。
注記: マイクロソフトは設定から更新を延期するオプションを削除しましたWindows 10 v2004 以降。






