エラー音声サービスが応答しないによって生成されるエラー メッセージです。オーディオのトラブルシューティングを再生するこれは通常、次のようなことが発生したときに実行されますサウンドまたはオーディオデバイスの問題。このエラーは通常、サウンド デバイスがコンピュータのコマンドやメッセージに応答しない状態にあることを意味します。この投稿では、この問題の考えられる原因を特定し、問題をできるだけ早く解決するために試せる適切な解決策を提供します。
このエラー メッセージは非常に一般的なエラーであり、通常は Windows Update 経由で Windows 10 のバージョンをアップグレードするときに発生します。すべてのオーディオ サービスが期待どおりに実行されていること、ドライバーが最新のビルドに更新されていることを確認することなど、いくつかの回避策があります。

Windows 11/10 でオーディオ サービスが応答しない
このエラー メッセージが表示された場合音声サービスが応答しない問題が発生した場合は、以下に示す順序で推奨される解決策を試し、問題の解決に役立つかどうかを確認してください。
- オーディオサービスを再起動する
- オーディオコンポーネントをチェックする
- を実行します。ネットワークサービスを追加する&ローカルサービスを追加コマンド
- デフォルトのサウンドドライバーをインストールする
- Realtek または High Definition Audio デバイスをインストールする
- オーディオとサウンドのトラブルシューティング ツールを実行する
- SFC および DISM スキャンを実行する
- システムの復元を実行する
- 新規スタート、インプレース アップグレード修復、またはクラウド リセットを実行する
リストされた各ソリューションに関連するプロセスの説明を見てみましょう。
いずれかの解決策に取り組む前に、まずデバイスを別の USB ポートに接続します。デバイスが別の USB ポートに接続されている場合、問題は発生しない可能性があります。
1] オーディオサービスを再起動します
サウンド ハードウェアとドライバーに加えて、コンピューター上のオーディオの管理を担当するオーディオ サービスが存在します。このソリューションでは、単純な再起動で構成が再起動され、問題が解決される可能性があります。
それでも問題が解決しない場合は、オーディオ関連サービスを手動で再起動する必要がある場合があります。
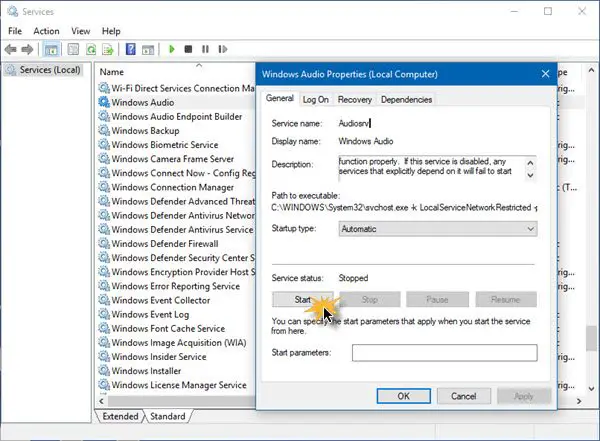
タイプサービス.msc検索バーに入力して Enter キーを押してくださいWindows サービス マネージャーを開きます。 「Windows オーディオ サービス」まで下にスクロールし、ダブルクリックしてプロパティを開きます。このサービスは、Windows ベースのプログラムのオーディオを管理します。このサービスが停止すると、オーディオ デバイスとエフェクトが正常に機能しなくなります。このサービスが無効になっている場合、このサービスに明示的に依存するサービスは起動できません。
スタートアップの種類を次のように設定します。自動をクリックして、始めるボタン。すでに開始されている場合は、停止してから再度開始してください。
依存関係サービスが開始されていること、および自動起動タイプが設定されていることを確認する必要があります。
- リモートプロシージャコール
- Windows オーディオ エンドポイント ビルダー
もしマルチメディアクラススケジューラサービスがシステム上に存在する場合、それも開始され、自動に設定されている必要があります。
2]オーディオコンポーネントを確認する
この解決策では、すべてのオーディオ コンポーネントが実行されていることを確認する必要があります。いずれかが満たされていない場合、問題が発生する可能性があります。また、Windows 10 でサードパーティのセキュリティ ソフトウェアを実行している場合は、オーディオ サービスなどの重要なサービスがブロックされる場合があるため、プログラムを一時的に無効にしてください。
オーディオコンポーネントを確認するには、次の手順を実行します。
Windows キー + R を押して、「ファイル名を指定して実行」ダイアログを呼び出します。
[ファイル名を指定して実行] ダイアログ ボックスで、次のように入力します。サービス.mscEnter キーを押して開きますサービスウィンドウ。
[サービス] ウィンドウで、以下の 3 つのサービスが実行されていることを確認します。そうでない場合は、それらを右クリックして、始める。
- RPC エンドポイント マッパー
- リモート プロシージャ コール (RPC)
- DCOM サーバー プロセス ランチャー
また、これらすべてのサービスが次のように開始するように設定されていることを確認してください。自動。
コンピュータを再起動します。
起動時に、問題が解決されたかどうかを確認します。そうでない場合は、次の解決策に進みます。
3] を実行します。ネットワークサービスを追加する&ローカルサービスを追加コマンド
を実行するには、ネットワークサービスを追加する&ローカルサービスを追加コマンドを使用して、次の操作を実行します。
- Windows キー + R を押します。
- [ファイル名を指定して実行] ダイアログ ボックスで、次のように入力します。cmdそして、 を押しますCTRL + SHIFT + Enterにコマンドプロンプトを管理者特権モードで開きます。
- コマンド プロンプト ウィンドウで、以下のコマンドをコピーして貼り付け、Enter キーを押します。
net localgroup Administrators /add networkservice
- コマンドが実行されたら、次のコマンドをコピーして貼り付け、Enter キーを押します。
net localgroup Administrators /add localservice
- CMD プロンプトを終了し、コンピュータを再起動します。
起動時に、問題が解決されたかどうかを確認します。そうでない場合は、次の解決策に進みます。
4] デフォルトのサウンドドライバーをインストールします
Windows オペレーティング システムは時間の経過とともにアップグレードを続けるため、サウンド ドライバーもほとんどのパッケージに含まれており、定期的に更新されます。 Windows 10 には基本的なデフォルトのサウンド ドライバーがすでに保存されているため、現在のドライバーをアンインストールするたびに、Windows 11/10 は接続されているハードウェアを認識し、それに応じてドライバーをインストールします。
この解決策では、システムにデフォルトのオーディオ ドライバーをインストールして、問題が解決されるかどうかを確認できます。
その方法は次のとおりです。
- Windows キー + R を押します。
- [実行]ダイアログで、次のように入力します。制御システムEnter キーを押して、開けるシステムウィンドウ。
- システムウィンドウで、 をクリックします。高度なシステム設定画面の左側にあるオプション。
- ここで、ハードウェアタブ。
- をクリックしてくださいデバイスのインストール設定。
- ラジオボタンを選択してくださいいいえ (デバイスが期待どおりに動作しない可能性があります)オプション。
- クリック変更を保存するそして出ます。これにより、Windows Update によるオーディオ ドライバーの自動更新が無効になります。
注記:この解決策が機能しない場合は、必ずオプションを次の値に戻してください。はい。
- 次に、 を押しますWindows キー + Xを開くにはパワーユーザーメニュー。
- タップMキーボードでデバイスマネージャーを開く。
- デバイスマネージャーで、サウンド、ビデオ、およびゲーム コントローラーカテゴリ。
- サウンドデバイスを右クリックして選択しますデバイスのアンインストール。
- ドライバーもアンインストールするには、「ドライバーのアンインストール」チェックボックスをオンにして、アンインストールを続行します。
- デバイスがアンインストールされたら、デバイス マネージャーの任意のスペースを右クリックして、ハードウェアの変更をスキャンする。
- コンピュータを再起動します。
これで、コンピュータがコンピュータ上のオーディオ ハードウェアを検出し、コンピュータに存在するデフォルトのドライバが自動的にインストールされます。
問題が解決しない場合は、次の解決策に進みます。
読む:1 つ以上のオーディオ サービスが実行されていません。
5] Realtek または High Definition Audio デバイスをインストールします
一部のユーザーは、IDT High Definition Audio CODEC の代わりに High Definition Audio デバイス ドライバーをインストールすることで問題を解決できたと報告しています。
にRealtekをインストールするまたは高品位オーディオ デバイス ドライバーを使用するには、次の手順を実行します。
- デバイスマネージャーコントロールパネルアプレットを開きます
- デバイスマネージャーで、サウンド、ビデオ、およびゲーム コントローラーカテゴリ。
- サウンドデバイスを右クリックして選択しますドライバーを更新する。
- でドライバーをどのように検索しますか?ダイアログ、選択コンピューターを参照してドライバー ソフトウェアを探します。
- 今すぐ選択してくださいコンピューター上で利用可能なドライバーのリストから選択させてください。
- Sのチェックを外しますハードウェアの互換性すべての結果がドライバーのリストにリストされていることを確認するオプション。
- 見つかるまですべてのドライバーをスクロールします。ハイデフィニションオーディオデバイス。
- それを選択してクリックします次。
- 画面上の指示に従ってインストールを完了します。
- コンピュータを再起動します。
起動時に、問題が解決されたかどうかを確認します。そうでない場合は、次の解決策に進みます。
注記:これがうまくいかない場合は、試してくださいデバイスの製造元の Web サイトからオーディオ ドライバーをダウンロードするそしてそれをインストールします。ほとんどの場合、これで問題も解決しました。
6] オーディオのトラブルシューティングを実行します
オーディオまたはサウンドのトラブルシューティング ツールを実行します。 Windows 10 にはすでに含まれていますオーディオのトラブルシューティングを再生するそして録音オーディオのトラブルシューティングこれは、コントロール パネル、タスクバーの検索、またはフリーウェアの [トラブルシューティング] タブから簡単に呼び出すことができます。フィックスウィン。にアクセスすることもできます。トラブルシューティング ページWindows 11/10の場合。
7] SFCおよびDISMスキャンを実行します
システム ファイル エラーがある場合、次のような問題が発生する可能性があります。音声サービスが応答しない問題。その場合、次のコマンドを実行できます。SFC/DISMscan – ユーザーが Windows システム ファイルの破損をスキャンし、破損したファイルを復元できるようにする Windows 10 のユーティリティ。
スキャンしても問題が解決されない場合は、次の解決策に進みます。
8] システムの復元を実行する
オーディオ サービスを中断する原因となった変更点がわからない場合は、次のことを行うことができます。実行するシステムの復元(アプリケーションのインストール、ユーザー設定、復元ポイント以降に加えられた変更はすべて失われます)音声サービスが応答しない問題
9] 新規スタート、インプレース アップグレード修復、またはクラウド リセットを実行する
この時点で、音声サービスが応答しない問題 はまだ解決されていませんが、通常では解決できない何らかのシステム破損が原因である可能性が高くなります。この場合、試してみることができます新規スタート、インプレースアップグレード修復すべての Windows コンポーネントをリセットします。また、次のこともできますクラウドリセットを試すそれが役立つかどうかを確認してください。
これらの解決策のいずれかがあなたのために役立つことを願っています。






