あなたがしたい場合はコマンドラインを使用してプロセスを停止、終了、または強制終了するWindows 11/10 コンピューターでは、次の方法でそれを行うことができます。使用する代わりにタスクマネージャー, Windows 11/10 PC ではコマンド プロンプト、Windows PowerShell、ターミナルを使用してシステム プロセスを停止できます。
複数のプロセスが大量の CPU リソースを消費する場合、タスク マネージャーは使いにくいです。したがって、この投稿では、コマンド プロンプトまたは PowerShell を使用して 1 つまたは複数のプロセスを強制終了する方法を学びます。
コマンドラインを使用してプロセスを強制終了する
コマンドラインを使用してプロセスを強制終了するには、次の方法に従います。
- コマンドプロンプトの使用
- PowerShell の使用
- ターミナルの使用
これらの方法の詳細については、読み続けてください。
1] コマンドプロンプトを使用する
タスク マネージャーの機能は、コマンドライン ベースのツールを使用して実現できます。タスクリストとタスクキル。殺害するには 2 段階のプロセスがあります。
- まず、タスクリストを使用してプロセス ID を見つける必要があります。
- 次に、Taskskill を使用してプログラムを強制終了します。
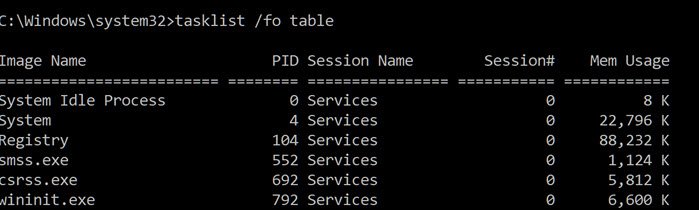
管理者権限でコマンドプロンプトを開きます実行プロンプト (Win + R) で cmd と入力し、Shift + Enter を押します。
プロセスを表示するには、次のように入力して Enter キーを押します。
Tasklist /fo table
「プロセス ID」列の下にリストされているプロセス ID に注目してください。
正確な名前を使用してプログラムを強制終了することもできます。
に名前でプロセスを強制終了します、次のコマンドを入力します。
Taskkill /IM "process name" /F
したがって、Chrome の場合、プログラムの名前は chrome.exe になります。
次のように入力して Enter を押し、Chrome を終了します。
Taskkill /IM chrome.exe /F
/F スイッチは、プロセスを強制的に終了するために使用されます。
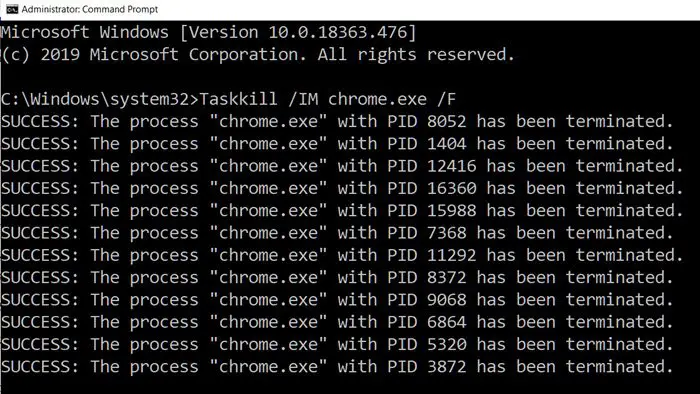
にPID によってプロセスを強制終了する、次のコマンドを入力します。
Taskkill /F /PID pid_number
今から複数のプロセスを同時に強制終了します、すべてのプロセスの PID の後にスペースを指定して上記のコマンドを実行します。
Taskkill /PID 2536 /PID 3316 /F
プロセスごとに /PID オプションを追加して実行する必要があります。
そうは言っても、ここで知っておくべきことが 1 つあります。最近では、アプリケーションは複数の小さなプログラムに分割されており、それぞれが異なるプロセス ID を持っています。 Chrome を例に挙げると、拡張機能用の PID、サブルーチン用の PID などがあります。プライマリ プロセス、つまり親プログラム ID を見つけるのは簡単ではないため、アプリケーションを強制終了したい場合は、プロセス ネーマを使用して強制終了するのが最善です。
2] PowerShellを使用してプロセスを強制終了します
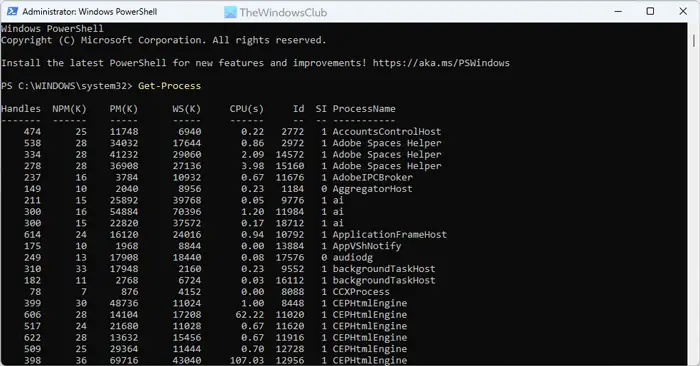
実行中のプロセスのリストを表示するには、次のコマンドを実行します。昇格された PowerShell プロンプト:
Get-Process
名前を使用してプロセスを強制終了するには、次のコマンドを実行します。
Stop-Process -Name "ProcessName" -Force
PID を使用してプロセスを強制終了するには、次のコマンドを実行します。
Stop-Process -ID PID -Force
3] ターミナルの使用

ターミナルを使用してプロセスを強制終了または停止する場合は、Win+X を押して、ターミナル (管理者) オプションを選択する必要があります。 UAC プロンプトで [はい] ボタンをクリックします。
現在、2つの方法があります。コマンド プロンプト インスタンスを使用する場合は、上記と同じコマンドを実行できます。つまり、次のコマンドを使用する必要があります。
Taskkill /IM "process name" /F
一方、PowerShell インスタンスを使用する場合は、次のコマンドを実行できます。
Stop-Process -Name "ProcessName" -Force
注: PID メソッドはターミナルでも使用できます。
タスク マネージャーが使用できない場合は、代替手段が多数あります。 Microsoft の Process Explorer などのプログラムは、プロセスに関する詳細を提供し、一度に複数のアプリケーションを強制終了することもできる優れたアドオンです。ただし、Taskview、Taskkill、または Stop-Process を使用してリモート コンピューター上のアプリケーションを強制終了することもできますが、これはすべてのサードパーティ プログラムでは不可能です。
投稿が分かりやすかったら幸いです。
Windows 11 でプロセスを強制終了するにはどうすればよいですか?
Windows 11 でプロセスを強制終了するには、複数の方法があります。タスク マネージャーを開き、プロセスを見つけて、タスクの終了ボタン。あるいは、Taskkill /IM "プロセス名" /F コマンドを使用して、コマンド プロンプトを使用してプロセスを停止することもできます。それとは別に、Taskkill /F /PID pid_number コマンドを使用して同じことを行うこともできます。
cmdを使用してWindowsでプロセスを強制終了するにはどうすればよいですか?
cmd を使用して Windows でプロセスを強制終了するには、管理者権限でコマンド プロンプトを開き、次のコマンドを入力してすべてのプロセスを検索します: Tasklist /fo table。次に、プロセス名を見つけて、次のコマンドを入力します: Taskkill /IM "プロセス名" /F。参考までに、/F パラメーターはプロセスを強制的に停止するのに役立ちます。






