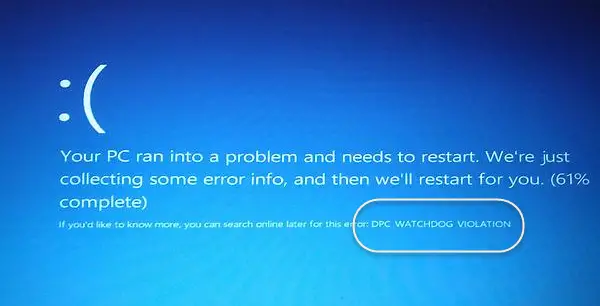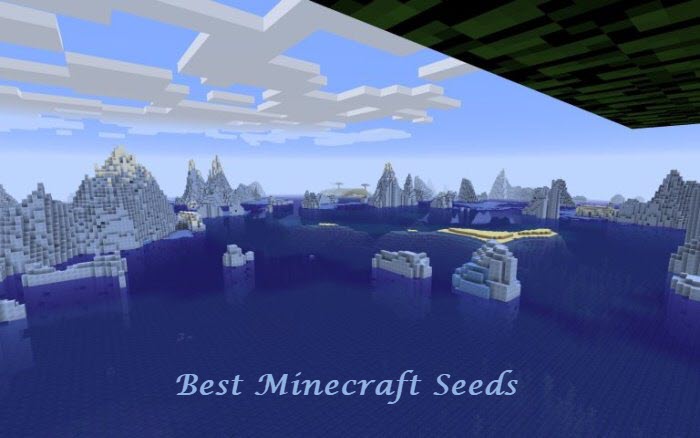タスクマネージャーは、他のすべてがクラッシュしたり応答しなくなったりしたときにアクセスできる最も重要なプログラムです。この投稿では、Windows タスク マネージャーに関するいくつかの優れたヒントとテクニックをリストします。これはきっと役に立つと思います。
これらのヒントとテクニックのセットのほとんどは、によって投稿されました。デイブ・プラマー、最近 Reddit で彼は、1994 年に自宅で Windows XP 時代にタスク マネージャー プログラムを作成した開発者です。彼はこれらすべての重要なキーボード ショートカットを追加しましたが、それらは今でも機能します。
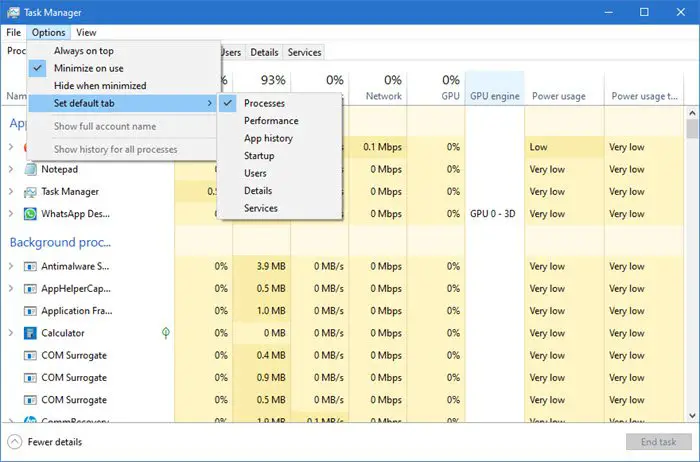
Windows タスク マネージャーのヒントとテクニック
パワーユーザーはほとんどのことを知っている必要がありますタスクマネージャーここにはトリックがありますが、そうでない人にとっても、Windows 10 で問題が発生した場合にこれが非常に役立つことがわかります。
- タスクマネージャーがクラッシュした場合は起動する
- タスクマネージャーが応答しない場合は強制終了します
- タスクマネージャーで欠落しているタイトルバーを修正
- ファイルエクスプローラーを使用せずにタスクマネージャーを起動する
- プログラムに関する場所や詳細情報をオンラインで検索する
- さらに列を追加する
- デフォルトのタブを変更する
- 電力使用量を追跡する
- 管理者特権の CMD を直接開く
- タスクマネージャーの値を凍結する
- タスクマネージャーのデータ更新速度を変更する
タスク マネージャーで行う変更の中には、管理者権限が必要な場合があります。
1] タスクマネージャーがクラッシュした場合に起動するにはどうすればよいですか?
いつタスクマネージャーがフリーズする、通常の方法を使用して別のコピーを起動することはできません。別のプレスを開始するにはCtrl + Shift + Esc。このメソッドは、スタックしているタスク マネージャーを復活させようとします。そうでない場合は、新しいコピーを起動します。ただし、ここに鍵があります。リソースが少ない場合は、プロセス ページのみが読み込まれます。
2] タスクマネージャーが応答しない場合に強制終了する方法は?
Ctrl+Alt+Shiftタスク マネージャーが破損している場合、またはタスク マネージャーを強制終了または閉じることができない場合に便利です。このキーボード ショートカットを使用すると、タスク マネージャーのすべての内部設定がリセットされます。
3] タスク マネージャーにタイトル バーが表示されない、またはグラフのみが表示されますか?
デッドクライアントスペースをダブルクリックして、通常モードに戻します。 CPU またはGPUモードを選択し、グラフをダブルクリックします。
4]エクスプローラーやシェルを使用せずにタスクマネージャーとプログラムを起動します
ファイル エクスプローラーにアクセスできなくなった場合は、まず Ctrl + Shift + Esc を使用してタスク マネージャーを起動します。次に、[ファイル]、[ファイル名を指定して実行] の順にクリックし、CMD などのプログラムの短縮名を入力してコマンド プロンプトを開くか、プログラムを参照して起動します。逆に、ファイルエクスプローラーがリセットされます。
5] 実行中のプログラムの場所を見つける
リスト内のプロセスを右クリックし、[プロセス] を選択します。ファイルの場所を表示。ファイルの場所のオプションがない場合は、オンラインで検索することもできます。
6] タスクマネージャーに列を追加する
いずれかの列を右クリックすると、次のことができます。さらにいくつかの列を追加します通常は隠されています。コマンドライン、バッテリーなど。並べ替えたり、役に立たないものを削除したりすることもできます。
7] タスクマネージャーのデフォルトタブを変更する
特定のタブを常に監視する必要がある場合は、デフォルトのタブをプロセスから任意のタブに変更することをお勧めします。
[オプション] メニューから利用可能で、アプリの履歴、起動などに変更できます。
読む: 方法タスクマネージャーをデフォルトにリセット。
8] 電力使用量を追跡し、傾向を監視する
これらは追加の列として利用でき、監視するための優れた方法です。電力使用量と傾向の監視
9] 管理者特権の CMD を直接開く
CTRLキーを押しながらクリックすると、新しいタスクを実行する[タスク マネージャー] > [ファイル] タブから、管理者特権のコマンド プロンプトを直接開きます。
10] タスクマネージャーの値を凍結する
タスクマネージャーの値を固定するには、CTRL鍵。これはさまざまな面で役立ちます。たとえば、CPU 使用率が高いプロセスを捕捉するには、タスク マネージャーの [詳細] タブに切り替え、Ctrl キーを押したまま [CPU] タブをクリックします。問題のあるプロセスをすぐに発見できます。
11]タスクマネージャーのデータ更新速度を変更する
場合によっては、通常よりも早く更新したい場合もあれば、通常より遅く更新したい場合もあります。あなたはできるタスクマネージャーのデータ更新速度を変更する。
最後に、そんなことはありませんWindowsタスクマネージャーが強制終了できない。特権を昇格させ、必要に応じてアプリに接続して強制終了するためのデバッグ特権を有効にするためにさらに努力します。タスク マネージャーで強制終了できない場合は、カーネルに問題があります。
さらに興味があるならデイブ・プラマー次に、さらにいくつかのことを説明します。彼は、Space Cadet Pinball、Zip フォルダーを作成/移植し、スタート メニュー、シェル、Calc、OLE32、製品アクティベーション、その他の作業に取り組みました。彼も以前は MS-DOS を使用していました。現在、彼は学校で子供たちにプログラミングを教えるボランティアをしており、また、YouTube の「Dave's Garage」というコーディング チャンネルでコーディングや作業も行っています。
タスクマネージャーでどのプロセスを停止できますか?
あなたはできるタスクマネージャーを使用してサードパーティのサービスとスタートアップアプリを停止する。タスク マネージャーには、バックグラウンドで実行されているすべてのプロセスとサービスが表示されます。すべての Microsoft サービスは、システムが適切に機能するために不可欠です。したがって、Microsoft サービスのいずれかを終了すると、システムが不安定になる可能性があります。
タスクマネージャーで何を確認すればよいですか?
タスク マネージャーは、新しいタスクの実行と実行中のタスクの管理に使用される Windows コンピューターの組み込みアプリです。タスク マネージャーを使用して、CPU や RAM の消費量などのリソースの使用状況を監視することもできます。経験している場合CPU、ディスク、または RAM の使用率が 100%、どのプログラムまたはサービスがシステム リソースのほとんどを使用しているかを確認する必要があります。