Windowsタスクマネージャープロセスとその CPU、メモリ、ディスク、ネットワークの使用量を一覧表示します。また、パフォーマンス、アプリの履歴、スタートアップなどもリストされます。たくさんありますが、この使用法がどれくらいの頻度で更新されるか疑問に思ったことはありますか?場合によっては、通常よりも早く更新したい場合もあれば、通常より遅く更新したい場合もあります。この投稿では、Windowsタスクマネージャー更新速度。
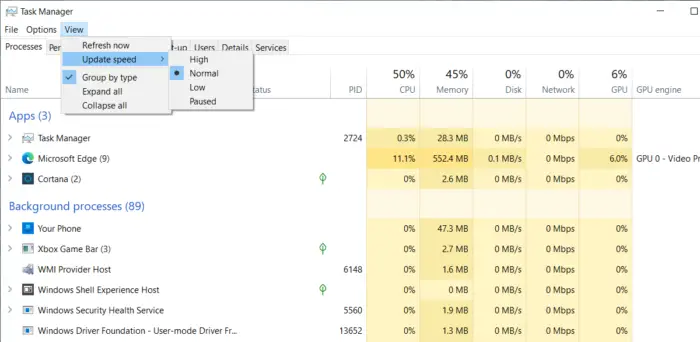
タスクマネージャーのデータ更新速度を変更する
Windows 10 でタスク マネージャーのデータ更新速度を変更するには:
- Ctrl + Shift + Esc を使用してタスク マネージャーを開きます。
- 「プロセス」タブを開きます。
- 「表示」メニュー項目をクリックします
- 更新速度の選択
- 高、低、一時停止の中から選択します。
変更するとすぐに反映されます。とはいえ、これらのオプションは何を意味するのでしょうか?
- 高い:これにより、パーセンテージが 0.5 秒ごとに更新されます。ゲームやビデオのレンダリングなど、リソースを大量に消費するプロセスに使用できます。
- 普通:ここでは、更新速度は 1 秒に 1 回です。これがデフォルトの設定です。
- 低い:パーセンテージを監視する必要があるが、変化が多すぎる場合は、これを使用してパーセンテージを遅くすることができます。 4 秒に 1 回更新されます。これにより、更新が遅くてもスクリーンショットを撮りたい場合に十分な時間が得られます。
- 一時停止中:これにより、他のオプションに変更するまで、リスト上のすべてが固定されます。スクリーンショットを撮る必要がある場合に便利です。
関連している: 方法Windows 11のタスクマネージャーでリアルタイム更新速度を変更する
この方法は消費者中心ではないかもしれませんが、IT または技術担当者にとっては優れた機能です。プロセスが大量のリソースを消費し、それを把握する必要がある場合、これは便利です。一部のプロセスはリソース使用量をスパイクのようにゆっくりと増加させますが、他のプロセスは速すぎます。したがって、この機能には迷惑な機能を見つける役割があります。






