Windows タスク マネージャーには、Windows 11 PC 上のプロセス、パフォーマンス統計、アプリ履歴、スタートアップ アプリ、ユーザー、プロセスの詳細、およびサービスが表示されます。リアルタイム更新速度タスクマネージャータスク マネージャーのデータが自動的に更新または更新される頻度です。ご希望に応じて、Windows タスク マネージャーでリアルタイム更新速度を変更するWindows 11 PC 上で。その方法を見てみましょう。
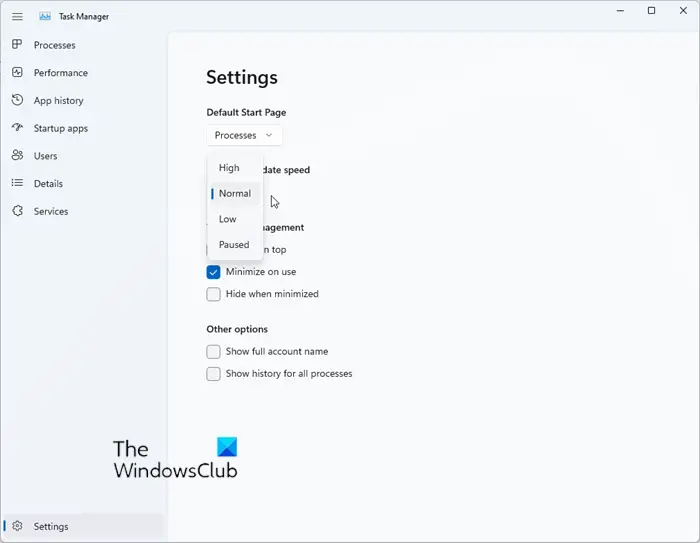
Windows 11のタスクマネージャーでリアルタイム更新速度を変更する
Windows タスク マネージャーでリアルタイム更新速度を変更するには、次の手順を実行します。
- Windows 11のバージョンに応じて、タスクバーまたはスタートボタンを右クリックします。
- タスクマネージャーを選択します
- 設定アイコンをクリックします
- 現在、リアルタイム更新速度選択してください。
- 次のオプションがあります。
- 高い:Highは0.5秒を表します。これにより更新が高速化され、プロセスのリストが 0.5 秒ごとに更新されます。
- 普通: Normal は 1 秒を表します。これは、デフォルトの更新速度が 1 秒に 1 回であることを意味します。これはデフォルトの間隔です。
- 低い: Low は 4 秒間持続します。このオプションを選択すると、更新速度が 4 秒に 1 回に遅くなります。
- 一時停止中: 一時停止すると、すべてのプロセス リストが一時的に停止し、凍結されます。これは、より高いリアルタイム更新速度を選択するまで、Windows はリストを更新しないことを意味します。
これは、Windows 11 のタスク マネージャーでリアルタイム データの更新速度を一時停止または変更する方法です。
関連している: 方法Windows 10でタスクマネージャーのデータ更新速度を変更する
タスク マネージャーの更新を停止するにはどうすればよいですか?
Windows タスク マネージャーの更新を停止するには、CTRL鍵。これにより、タスク マネージャーがフリーズし、タスク マネージャー自体の更新が停止され、プロセスが使用しているリソースを確認できるようになります。
タスク マネージャーで Mbps を MBps に変更するにはどうすればよいですか?
タスク マネージャーでは、PC の現在のパフォーマンスと互換性があり、最も適切な速度単位が選択されるため、タスク マネージャーで速度単位を変更することはできません (メガビット/秒からメガバイト/秒)。ユーザーがそれを変更するオプションはありません。
タスクマネージャーの更新速度はパフォーマンスに影響しますか?
Windows 11 タスク マネージャーの更新速度は、Windows 11 PC のパフォーマンスにわずかに影響を与える可能性があります。影響するかもしれないプロセスのリストとタスク マネージャーの表示も同様です。






