Bluetooth デバイスが頻繁に切断されますか? PC の Bluetooth が自動的にオフになっていませんか? 「はい」の場合、この投稿では、Windows 11/10 で Bluetooth が自動的にオフになるのを防ぐ方法を説明します。

Bluetooth が自動的に停止するのはなぜですか?
理由は多数考えられますが、主な理由としては、バッテリー電源管理、Bluetooth サービスの問題、ドライバーの問題などが挙げられます。つまり、何かが Bluetooth アダプターまたはサービスに干渉し、それをオフにしています。
Windows 11/10でBluetoothが自動的にオフになるのを防ぐ方法
Bluetooth がオフになり続けますか? Windows 11/10 で Bluetooth が自動的にオフになるのを防ぐには、次の提案に従ってください。
- Bluetooth 電源管理を無効にする
- Bluetooth トラブルシューティング ツールを実行する
- デバイス マネージャーで Bluetooth ドライバーがマークされている場合は再インストールします
- タスク スケジューラを使用します。
これらの手順を実行するには、管理者アカウントが必要です。また、この問題は 2 つの観点から見ることができます。 PC のプライマリ Bluetooth がオフになっているか、デバイスの電源が自動的にオフになります。
1] Bluetooth 電源管理を無効にする
Windows での電源管理、特にラップトップは節電に積極的です。能動的または受動的に電力を消費し、使用されていないものはすべてオフにできます。この設定を無効にすると、電力が低い場合でも Bluetooth がオフになりません。
[Windows 設定 (Win + I)] > [電源とバッテリー] に移動します。電源モードをバランスに切り替えます。問題が解決しないかどうかを確認してください。 「はい」の場合は、個々のレベルを確認してみましょう。
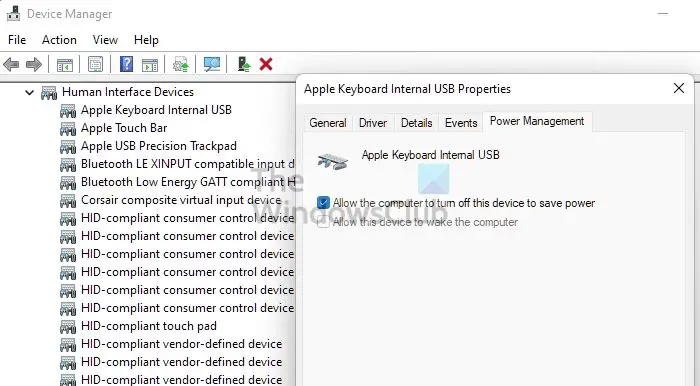
- Win + Xを使用して電源メニューを開きます
- 次に、「デバイスマネージャー」をクリックします
- Bluetooth に問題があるデバイスを特定する
- それを右クリックしてプロパティを選択します
- 「電源管理」タブに切り替えます
- [電力を節約するためにコンピューターがこのデバイスの電源をオフにすることを許可する] オプションの横にあるボックスのチェックを外します。
- 変更を適用し、問題が継続するかどうかを確認します。
この方法は、PC の動作によりデバイスの電源がオフになることに問題がある場合に便利です。
2] Bluetooth トラブルシューティングを実行する
窓には内蔵トラブルシューティングツールWindows PC の Bluetooth の問題を解決できます。スクリプトを実行したり、アダプターをリセットしたり、軽微な問題を簡単に削除したりできます。
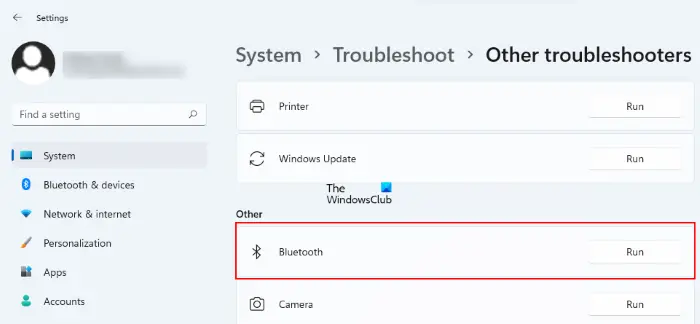
- 使用ウィン+アイ設定アプリを開くホットキー
- [システム] > [トラブルシューティング] > [その他のトラブルシューティング] に移動します。
- Bluetooth で使用できる [実行] ボタンを押します。
ウィザードのプロセスが完了したら、問題を確認します。
3] デバイスマネージャーでマークされている場合は、Bluetoothドライバーを再インストールします
Bluetooth アダプター (PICe または PC に付属のアダプター) のリストの横に黄色の感嘆符が付いているかどうかをデバイス マネージャーで確認する必要があります。ドライバーをインストールする必要があることを示します。
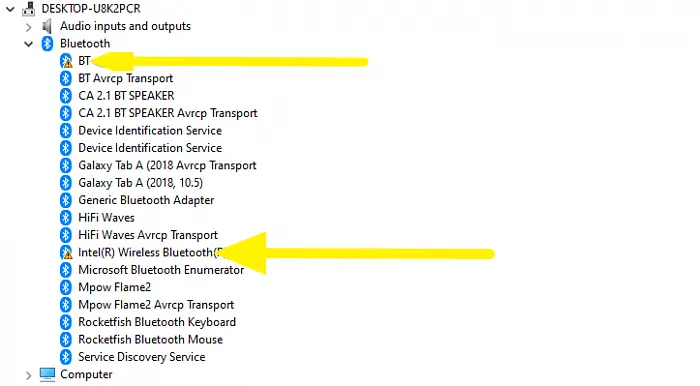
- Win + X、続いて M を使用して、デバイス マネージャーを開きます
- Bluetooth セクションを展開し、いずれかに黄色の感嘆符があるかどうかを確認します。
- 「はい」の場合は、OEM Web サイトからドライバーをダウンロードしてインストールします。
問題の原因がドライバーの破損である場合は、ドライバーを再インストールすると解決します。
4] タスクスケジューラを使用する
何も動作せず、Bluetooth がオフになり続ける場合は、テクニカル サポートに連絡する必要があります。ハードウェアの問題である可能性があります。ただし、一時的な修正が必要な場合は、タスク スケジューラを使用して以下のスクリプトを実行することを選択できます。
- メモ帳を開き、次のコマンドを入力し、BAT 拡張子を付けてファイルを保存します。
[SC config bthserv start] = auto [Enter]] [SC config bthHFSrv start = auto [Enter]]
この方法は、PC のプライマリ Bluetooth デバイスがオフになり続ける場合に便利です。
Bluetooth デバイスの問題は厄介な場合があります。これらは、マウス、キーボード、オーディオ デバイスを接続するための主な手段です。この投稿が、Windows 11/10 で Bluetooth が自動的にオフになり続ける問題の解決に役立つことを願っています。
ヒント: その他の提案はこちらからWindows での Bluetooth 接続の問題を解決する。
Bluetooth の不具合を修正するにはどうすればよいですか?
PC またはラップトップの再起動とは別に、必ず Bluetooth サービスを再起動し、接続されているデバイスを修復してください。 Windows では、Bluetooth アダプターをリセットすることもできます。これにより、軽微な問題が解決される可能性があります。
私の PC の Bluetooth が途切れ途切れになるのはなぜですか?
通信範囲が気になる場合は、Bluetooth アダプターを変更する必要があります。 PC のマザーボードは変更できないため、最新バージョンの Bluetooth にアップグレードして、通信範囲と信頼性を向上させましょう。すべてのハードウェアが同じというわけではないため、フィードバックに基づいて選択してください。






