Microsoft Fix-It から始まったものは、現在では自動化されたソリューションに成長しました。 Windows の一部としてトラブルシューティング ツールが登場してから長い時間が経ちました。 Windows 10 v1903 以降、Windows チームはそれを次のレベルに引き上げました。それは呼ばれます推奨されるトラブルシューティングWindows 11/10 コンピューターで発生した問題を自動的に修正し、それについて通知します。このガイドでは、その方法を共有しますWindows 11/10 でトラブルシューティングを自動的に実行する必要な場合。
Windows 11 でトラブルシューティングを自動的に実行するようにする
プログラムはトラブルシューティングを実行できるだけでなく、修正を適用することもできます。多くの消費者は通知を見るのに煩わしさを感じず、通知が機能することを望んでいますが、テクノロジー志向の消費者の中には何が起こったのかを知りたいと考えている人もいます。
これを適用するには推奨されるトラブルシューティングに設定するWindows 10:
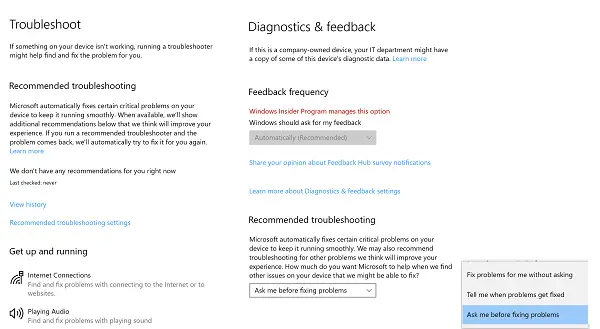
- [設定] > [更新とセキュリティ] > [トラブルシューティング] を開きます。
- 「推奨されるトラブルシューティング設定」というリンクをクリックします。
- それはあなたを連れて行きます診断とフィードバック。ここでは 3 つのオプションから選択できます
- 問題を解決する前に質問してください。
- 問題が解決したら教えてください。
- 質問せずに問題を解決してください。
- トラブルシューティングを自動化するには、最後のものを選択します。
エラーが発生したときに、Windows で修正できるものはすべて確実に修正されます。自動トラブルシューティングを無効にする場合は、最初のオプションを選択します。
これを適用するには推奨されるトラブルシューティングに設定するWindows 11:
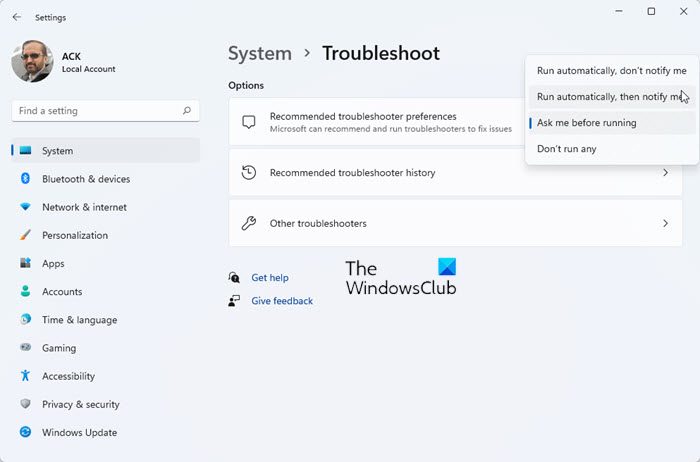
- [設定] > [システム] > [トラブルシューティング] を開きます
- 「推奨されるトラブルシューティング設定」というリンクをクリックします。
- ここでは 4 つのオプションから選択できます
- 自動的に実行され、通知されません
- 自動的に実行され、その後通知される
- 走って聞いてください
- 何も実行しないでください。
- トラブルシューティングを自動化するものを選択します。
推奨される自動トラブルシューティングには、次のトラブルシューティング ツールを使用できます。
- インターネット接続
- オーディオの再生
- プリンター
- Windowsアップデート
- ブルースクリーン
- ブルートゥース
- ダイレクトアクセス
- 受信接続
- キーボード
- ネットワークアダプター
- 力
- プログラム互換性のトラブルシューティング
- 音声の録音
- 検索とインデックス作成
- 共有フォルダー
- スピーチ
- ビデオの再生
- Windows ストア アプリ。
関連している:Windows 11 で推奨されるトラブルシューティングをオフにする
トラブルシューティングの履歴
Windows が修正した内容を確認したい場合は、トラブルシューティングに戻って、履歴を見る。ユーザーが実行したのではなく自動的に実行された修正のみがリストされます。推奨されているトラブルシューティング ツールを実行しても問題が再発する場合、Windows は再度問題の修復を試みます。
問題の解決とは別に、Microsoft はユーザー エクスペリエンスを向上させるための追加の推奨事項も示します。何も表示されない場合はしばらくお待ちください。表示される場合があります。
私はこの機能に非常に興奮していますが、同時に、成熟するまで時間を費やす必要があります。マイクロソフトが収集診断データ他のコンピュータとその経験に基づいて、問題と解決策を解釈できます。
意思Windows 11/10 でトラブルシューティングを自動的に実行できるようにしていますか?それとも物事を自分のコントロール下に置きたいですか?





