Windows 11/10 の [スタート] メニューを使用すると、すべてのアプリ、Windows 設定、ファイルにアクセスできます。タスクバーの Windows アイコンをクリックすると、[スタート] メニューを起動できます。アイコンを再度クリックするか、空のスペースをクリックすると、[スタート] メニューが閉じます。 Windows 11 または Windows 10 のアイコンまたは空きスペースをクリックしても、スタート メニューが自動的に閉じないというユーザーがいます。この記事では、この問題を解決するために実行できるいくつかのトラブルシューティングの提案を示します。

Windows 11/10でスタートメニューが閉じない問題を修正
Windows 11/10 でスタート メニューが閉じず、フリーズしたままになる場合は、この問題を解決するために試せるいくつかのトラブルシューティング方法について説明しました。ただし、開始する前に、デバイスを再起動して改善されるかどうかを確認することをお勧めします。コンピューターを再起動しても問題が解決しない場合は、次の修正に進んでください。
- Windows アップデートを確認する
- スタートメニュープロセスの再起動
- SFCスキャンを実行する
- スタートメニューのレイアウトをデフォルトにリセット/復元する
- タブレットモードをオフにする
- [スタート全画面モードの使用] を無効にする
- 最近インストールしたアプリまたはソフトウェアをアンインストールする
- スタートメニューを再登録する
これらすべてのソリューションを詳しく見てみましょう。
1] Windowsアップデートを確認する
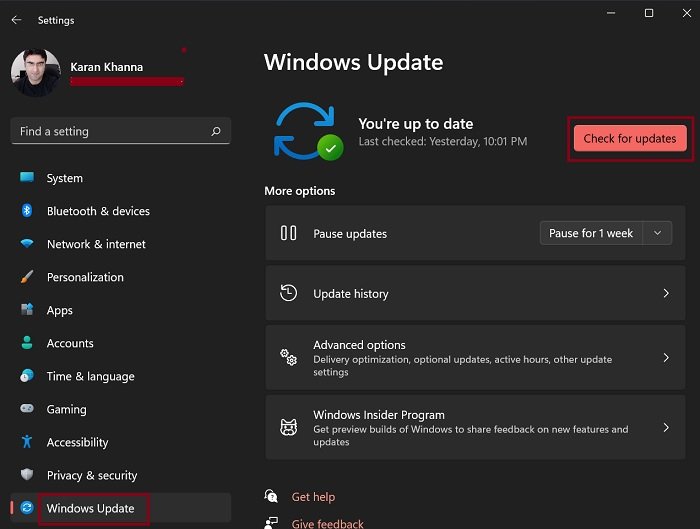
軽微なバグが原因でこの問題が発生している可能性があります。したがって、Windows デバイスにアップデートがあるかどうかを確認してください。 「はい」の場合は、最新のアップデートをインストールし、問題が解決されるかどうかを確認してください。アップデートを確認するには、WindowsアップデートWindows 11/10の設定のページ。
2] スタートメニュー処理の再起動
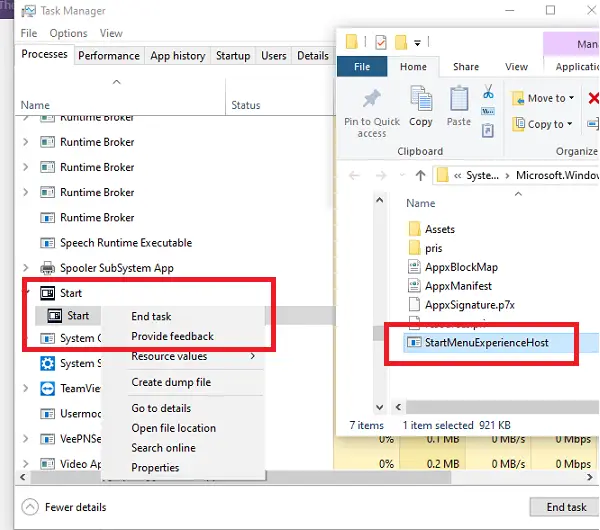
初め、スタートメニュープロセスを再起動しますそれが役立つかどうかを確認してください:
- タスクマネージャーを開きます。
- プロセスを名前で並べ替え、スクロールして START という名前のプログラムを見つけます。
- この開始プロセスを右クリックし、[タスクの終了] を選択します。
- スタート メニューのプロセスがシャットダウンし、1 ~ 2 秒後に再起動します。
これで解決しない場合は、Windows エクスプローラー プロセスの再起動時々それを修正することができます。
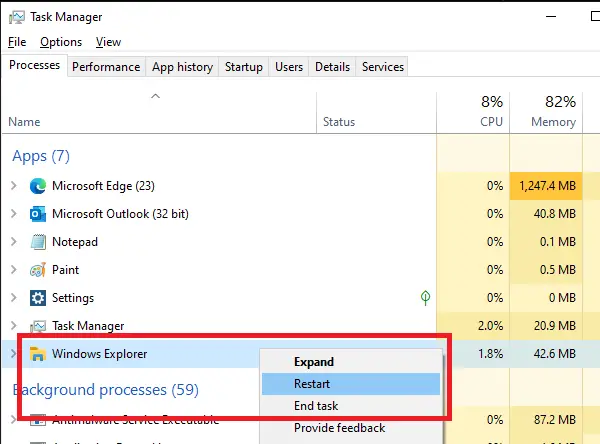
タスクバーを起動し、Windows エクスプローラーを見つけます。見つかったら、それを右クリックして選択します再起動。
3] SFCスキャンを実行します

この問題の考えられる原因の 1 つは、システム イメージ ファイルの破損です。システム ファイル チェッカー (SFC) は、Windows イメージ ファイルの破損がないかコンピュータをスキャンし、破損したファイルを (可能な場合は) 修復する Microsoft の自動ツールです。
あなたはできるSFCスキャンを実行する次のコマンドを実行して、管理者特権のコマンド プロンプト。
sfc /scannow
4] [スタート]メニューのレイアウトをデフォルトにリセット/復元します
さて、スタート メニューのレイアウトを復元する必要がある場合は、組み込みの管理者アカウントを有効にする、ファイルエクスプローラーを作成します隠しファイルとフォルダーを表示する。次に、次のフォルダーを削除します。
C:\Users\<username>\AppData\Local\TileDataLayer\Database
ここで、先ほど作成したフォルダーをコピーして貼り付けます。タイルデータレイアウトフォルダーの場所を確認し、コンピューターを再起動します。
ご希望の場合はスタートメニューの設定をデフォルトにリセットする、データベースフォルダーの名前を次のように変更するだけです。データベース-戻る。
再起動すると、デフォルトのスタート メニュー レイアウトが表示されます。
5]タブレットモードをオフにする
Windows 11 では、Microsoft はWindows 11 デバイスのタブレット モードキーボードなしで使用できる 2-in-1 デバイスとタッチスクリーン デバイスでのみ利用できるようにしました。したがって、このソリューションはタッチスクリーンまたは 2-in-1 デバイスを使用するユーザー向けです。
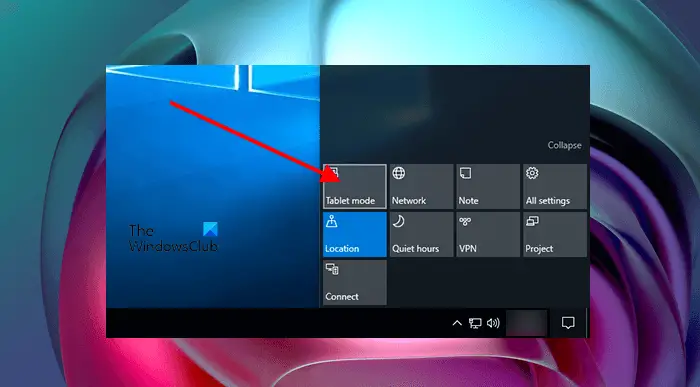
Windows 10 では、タスクバーの右側にある通知アイコンをクリックすることで、タブレット モードを簡単に無効にすることができます (上のスクリーンショットを参照)。
Windows 11 には、タブレット モードを有効または無効にする専用の方法はありません。ただし、キーボードを取り外すと、タブレット モードのオンとオフを切り替えることができます。
関連している:Windows 11/10でスタートメニューが開かない。
6] [スタート全画面モードの使用] を無効にする (Windows 10 に適用)
このソリューションは Windows 10 ユーザー向けです。 Windows 10 の設定を開き、全画面スタートを使用するモードが有効かどうか。有効になっている場合は、無効にすることを検討してください。
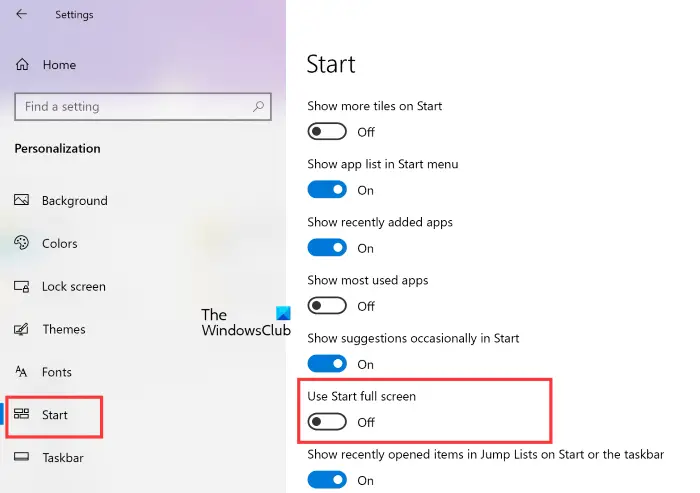
同じ手順を以下に示します。
- プレス勝利+私Windows 10を開くには設定。
- クリックパーソナライゼーション。
- 選択始める左側のペインから。
- もし全画面スタートを使用するボタンがオンになっている場合はオフにします。
7] 最近インストールしたアプリまたはソフトウェアをアンインストールします
一部のユーザーは、一部のアプリまたはソフトウェアがスタート メニューと競合していることを確認しています。あなたもそうかもしれません。これを確認するには、最近インストールしたプログラムの一部をアンインストールし、問題が解決されるかどうかを確認します。クリーン ブートでのトラブルシューティングは、そのようなアプリを特定するのに役立ちます。
8】スタートメニューの再登録
スタート メニューを再登録すると、それに関連する問題が解決される場合があります。これを試して問題が解決するかどうかを確認してください。これを行うには、Windows PowerShell を管理者として起動します。その後、次のコマンドをコピーして PowerShell に貼り付け、Enter キーを押します。
Get-appxpackage -all *shellexperience* -packagetype bundle |% {add-appxpackage -register -disabledevelopmentmode ($_.installlocation + “\appxmetadata\appxbundlemanifest.xml”)}コマンドが正常に実行されたら、Windows PowerShell を閉じてコンピューターを再起動します。再起動後、問題は解決されるはずです。
Windows の [スタート] メニューを閉じるにはどうすればよいですか?
[スタート] メニューを閉じるのは、起動するのと同じくらい簡単です。タスクバーの Windows アイコンをクリックすると、[スタート] メニューが起動します。同じアイコンを 2 回目にクリックすると、[スタート] メニューが閉じます。それとは別に、デスクトップの空きスペースをクリックすると、[スタート] メニューも閉じます。
読む:スタートメニューでグレー表示されるWindowsアプリを修正
スタート メニューが常に開いているのはなぜですか?
システム上で [スタート] メニューが常に開いたままになるのには、さまざまな理由があります。問題のあるソフトウェアがスタート メニューに干渉している可能性があります。一部のユーザーは、Windows ターミナルがこの問題の原因であると報告しています。それとは別に、システム イメージ ファイルの破損が原因で問題が発生している可能性があります。このような場合、SFC スキャンを実行すると役立つ場合があります。
その他の原因には、タブレット モードやフル スクリーン スタート モードの使用などの Windows 機能の一部が含まれます。影響を受けたユーザーによると、これら 2 つのモードをオフにすると問題が解決されました。
私たちの投稿が問題の解決に役立つことを願っています。





